Google Docsを使う

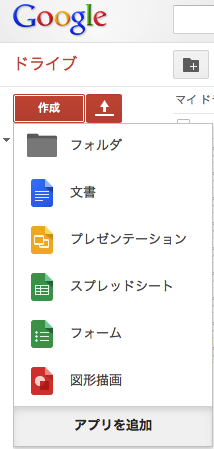
Google DocsはGoogleのドキュメントサービスで、GmailアカウントでログインしてGoogleメニューから[ドキュメント]または[ドライブ]サービスを選択して利用する(これらは「もっと見る」内で選ぶようになっていることもある)。 Google Docsで保存されるファイルは、Google Driveに同期される。 Win/MacOSやiOS(iPhone/iPad)、AndroidデバイスにはGoogle Driveアプリケーションをインストールしておくべきである。
文書、プレゼンテーション、スプレッドーシート、フォーム、図形描画などのサービス(右図)を提供するクラウドサービスで、
さらに、右図で[アプリを追加]してその他のアプリケーションサービスを拡張することができる(下図)。
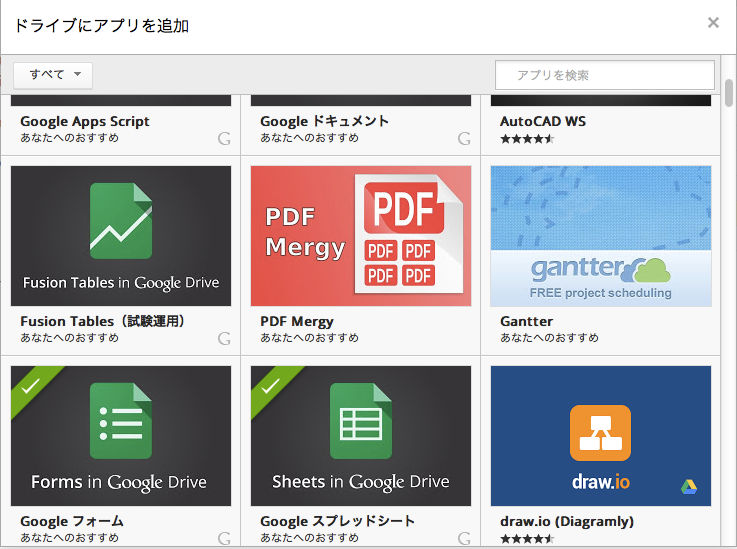
Google Docsで作成されるファイル形式
ページトップに戻る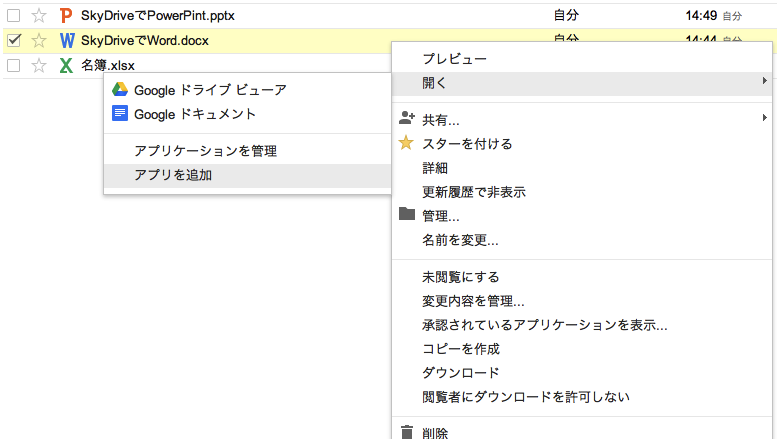
Google Docsでファイルを作成するには、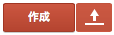 ボタンの押して作成するファイルスタイルを選ぶ(上の右図参照)。
作成されたファイルは、Google Docsの画面では拡張子が省かれているが、同期されるGoogle Driveで確認すると
ボタンの押して作成するファイルスタイルを選ぶ(上の右図参照)。
作成されたファイルは、Google Docsの画面では拡張子が省かれているが、同期されるGoogle Driveで確認すると
- 文書ファイル: .gdoc
- スプレッドシート(表計算): .gsheet
- プレゼンテーション: .gslides
などのようになっている。 ただし、Microsoft Office形式やOpenOffice形式を含む次のような書式ファイルをアップロードし、 Google形式に変換して編集することができる。
- スプレッドシート:
- .xls、.xlsx、.ods、.csv、.tsv、.txt、.tsb
- 文書:
- .doc、.docx、.html、プレーン テキスト(.txt)、.rtf
- プレゼンテーション:
- .ppt、.pps
変換はGoogle Docsへのアップロードで説明するように、アップロード時にGoogle形式に変換されるか、生のままの書式でアップロード(ストレージとしての利用)してから編集時にGoogle形式に変換するかを選ぶことができる。
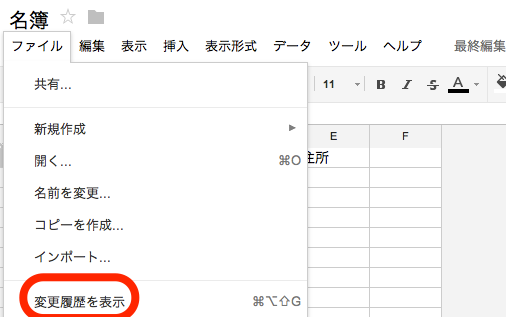
右図のようにGoogleドキュメントを開いて[ファイル]/[変更履歴を表示]を選択すると、ファイルの
変更履歴を追うことができる。
履歴を追いながら変更箇所を表示したり、元の文書に戻す事も可能だ。
変更履歴が一覧され、変更箇所を確認し復元を行うには履歴番号をクリックする。
Google Docsのファイル共有
ページトップに戻るファイル共有はクラウドサービスの中核サービスであり、この機能をどのように利用するかが今日のネットワーク利用の出発点である。 ただし、不必要または不用意なファイル共有は思わぬ問題を引き起こす可能性があることを深く認識し、適切な利用を心がけることは共有許可を与えるユーザの責任である。 一般論としては、特にドキュメント共有の場合には、特に許可した者達だけに限定公開(限定共有)することを原則として考えよう。 一般公開する場合には別の方法、たとえば、Webページまたはブログへのリンクをtwitterやfacebookなどを通じて伝えることを考えてみよう。
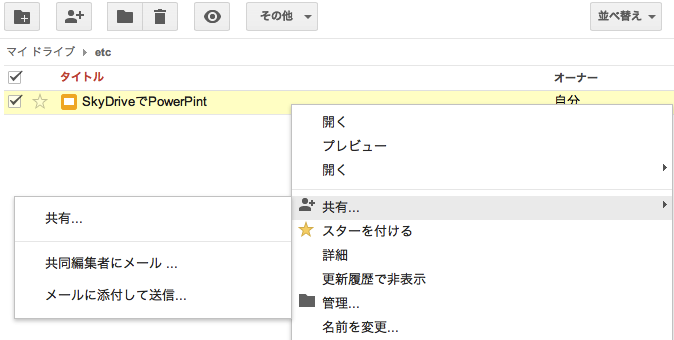
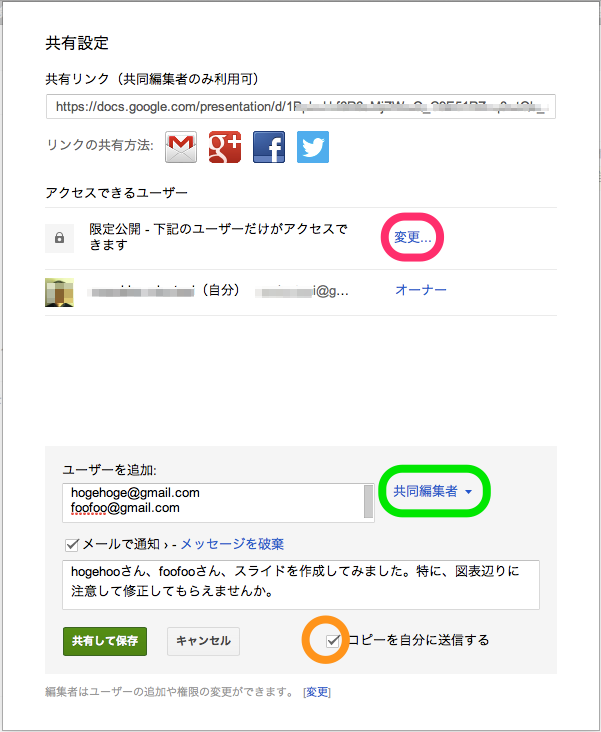
上図のように、共有したいファイル(フォルダも可)を選んで「右クリック」して共有![]() を選んで、サブメニュー[共有...]へ。
を選んで、サブメニュー[共有...]へ。
右図の「共有設定」では、上部に「共有リンク」があることに注意して以下の諸点をファイルシェアの目的に応じて確認・選択・記入する:
- 赤で囲んだ[公開設定オプション
-
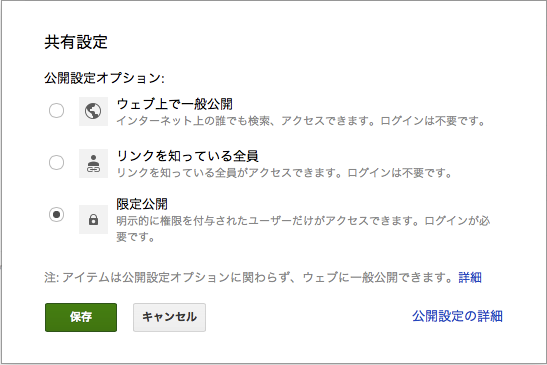
上図の3種類から選択する:
- デフォルトは「限定公開」(権限を与えられたGoogleアカウント持つユーザだけで、下の欄のユーザを追加にアカウントを入力して権限許可を発行する)。 Googleアカウントを持つ複数ユーザに対して共有したい場合には各行に並べてそのメールアドレスを記入する。
- 「リンクを知っている全員」(リンクを知っている全員がアクセス可で、Googleアカウントは不要)
- 「一般公開」(誰でも検索シテアクセス可で、Googleアカウントは不要)
- 緑で囲んだ[共有の在り方指定]
- 「共同編集者」「閲覧者(コメント可)」「閲覧者」の3種類から選ぶ。
- [メッセージの記入]
- 誰にどのような目的と形態でファイル共有をしたかを明らかにするように詳しく明記する。
- [メッセージのコピーを自分に送信]
- これをチェックして、いつどのファイルを誰にどのように共有したかをメールに記録しておこう。
Google Docsからのダウンロード
ページトップに戻る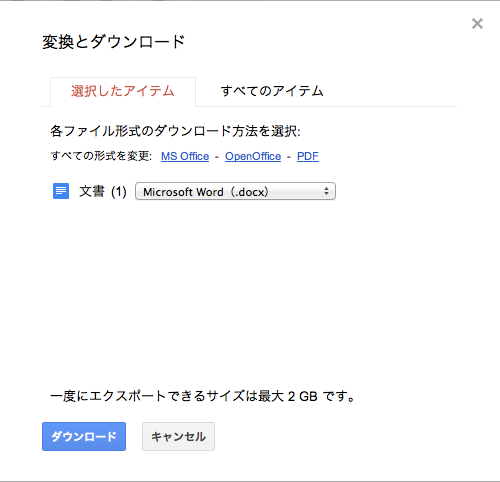
Google Docsで作成したGoogle形式のファイルは、そのファイルを選んで「右クリック」によって[ダウンロード]を選択し
- Microsoft Office形式: .docx、.pptx や .xlsx のように x が付く Office OPEN MXL(OOXML)形式
- OpenOffice:.ods、odp、.odt、.odg などのOpenDocument Format(ODF)形式
- PDF形式
を選んでダウンロードすることができる(右図)。
ファイル形式の選択によって、Google Docsで作成したファイルを、Microsoft OfficeやApache OpenOffice(Apacheライセンス)あるいはLiberOffice(LGPLv3ライセンス)によって(いずれもオープンソース)、またはApple iWorksによって編集することができる。
一方、Google形式でないファイルも、「右クリック」して[ダウンロード]を選んでそのままの形でダウンロード(クラウドストレージとして任意のパソコンにダウンロード)できる。 さらに、フォルダを選択してダウンロードすることも可能だ。 この場合にはフォルダがZIP圧縮してダウンロードできる。
Google Docsへのアップロード
ページトップに戻る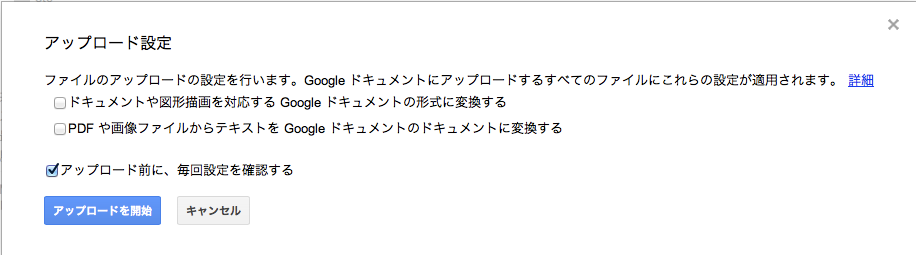
Google Driveフォルダにおいたファイルは自動的にクラウド側にアップロードされる。
あるいは、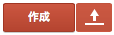 の右側の上向き↑を押して、パソコン内の任意のファイルをGoogle Docsにアップロードできる。
の右側の上向き↑を押して、パソコン内の任意のファイルをGoogle Docsにアップロードできる。
ことき、右図のようにアップロード設定において[アップロード前に、毎回設定を確認]にチェックをつけると、毎回アップロード時に必要なファイル形式選んでアップロードできる。
このチェックをつけて[アップロードを開始]ボタンを押すと、Google形式には変換されずにそのままのファイル書式でアップロードされ(ストレージとしての利用になる)、同時にパソコン内のGoogle Driveに反映(同期)される。
こうしてアップロードしたファイルを編集する場合には、ファイルを選んで「右クリック」で「開く」から必要なGoogleアプリケーションを選んで(先の図を参照)、Google形式のファイルを生成してから開くことになる(これらのプロセスも Google Drive にファイル同期される)。
Google Docsのフォルダ操作
ページトップに戻る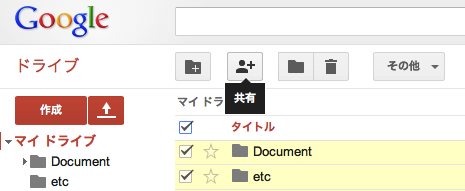
右図のように、[マイドライブ]を開くとその内部に作成したフォルダが一覧される。 また、[タイトル]をチェックすると操作メニューアイコンが現れる。
「マイドライブ」内にフォルダを作成するには[作成]ボタンを押して[フォルダ]を選ぶ。 または、右図の[共有]アイコンの左側にある[フォルダ+]アイコンを押し、選択して開いたフォルダ内に新しくフォルダを作成することができる。 あるいは、[共有]アイコンの右側にある[管理]アイコンを押して、新規作成してもよい。
フォルダやファイルを移動するには、選択してから目的のフォルダにドラッグする。

