Office Onlineを使う
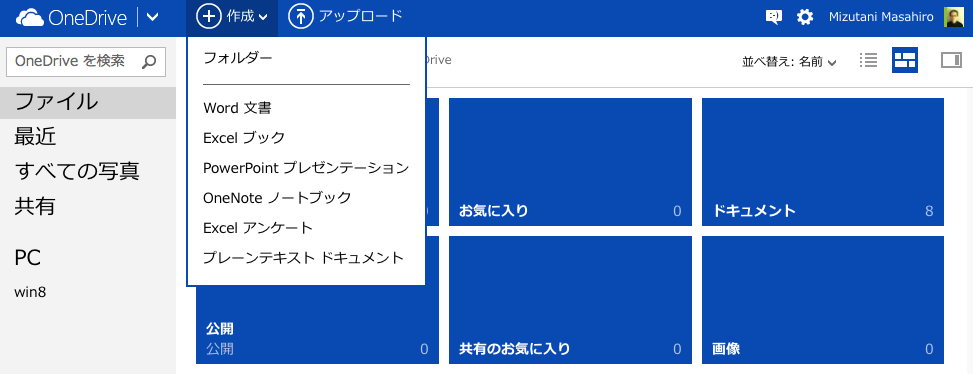
Office Online とは、Microsoftが提供するストレージサービス href="https://onedrive.live.com/">OneDriveと合わせて利用できる無料のOfficeドキュメントサービスで、他にもスケジュール管理、、SNSへの連携を提供するなどのサービスも利用できる。 右図のようにOneDriveからOfficeドキュメント(Word, Excel, PowerPoint, OneNote)を作成、編集、保存、共有することができる無料(有料版もある)のドキュメント用クラウドサービスである (OneDriveは旧名 SkyDriveと称していた。以下の説明はSkyDriveであった場合に基づいている)。
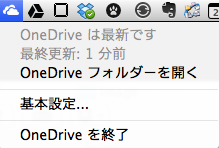
MacOSではOneDriveアプリケーションをインストールしてサインイン設定するとデスクトップメニューにアイコンが表示され、OneDrive.comあるいはローカルにある[スカイドライブ]フォルダーにアクセスすることができる。
Office 2013以降のユーザは Office.comから、Outlookメールを含んだ完全なOnline Officeアプリケーションサービスを受けることができる。
OneDriveからOffice文書を作成する
OneDriveサービスでOffice文書を作成することができる。 作成にはOneDriveにサインインして、OneDriveメニューバーから[+作成]を押す(上図参照)。 SkyDrivwで作成・編集できるOffice文書は、Microsoft形式の .docx、プレゼンテーションは .pptx そして表計算は .xlsx のように x が付くOffice OPEN MXL(OOXML)形式だけである。 ファイル拡張子に x がつかないファイルをここでは旧形式のOfficeファイルと呼ぼう(xが付くか付かないかは拡張子だけの差異でなく、そもそもファイル書式が根本的に違うことを知っておく必要がある)。
ただし以下で説明するように、旧形式のOffice文書をアップロードして、これを編集・保存することができる。
Chromeのアプリケーションから利用する
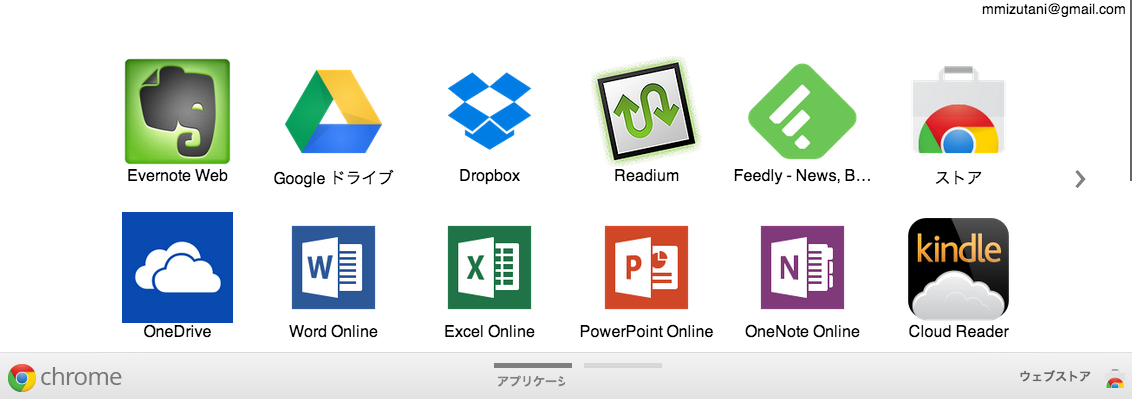
Microsoft社は2014年4月14日から、Chromeブラウザ上のアプリケーションとして Office Oneline をChrome Webストアで公開した(Chromeストアから Office Onlineで検索)。
右図のWord Online, Excel Oneline, PowerPoint Online, OneNote Onlineのアイコンをクリックして(一端ログインする必要がある)クラウド上でOffice文書作成を作成できる。 同じく、OneDriveアイコンをクリックしてOneDriveサービスからOffice文書の作成ができる。 これらはいわばMicrosoftWebサービスへのショートカットである。
トップページに戻る
OneDriveへのアップロードとOffice文書の編集
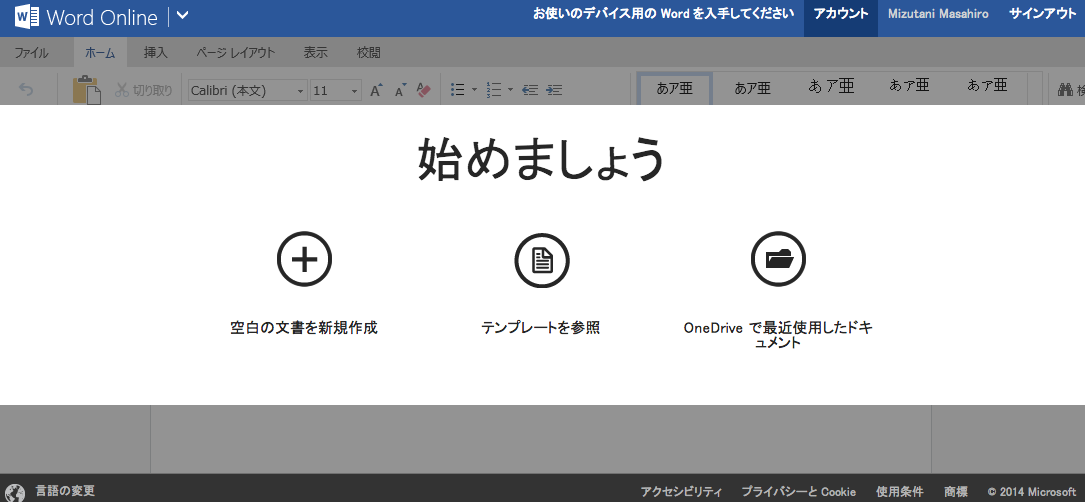 Chrome アプリケーションからWord Onelineをクリックすると右図のような開始画面になる。
あるいは、OneDriveメニュー
Chrome アプリケーションからWord Onelineをクリックすると右図のような開始画面になる。
あるいは、OneDriveメニュー
 にある([↑]アップロード)ボタンを押して、任意のファイルをOneDriveにアップロード(ストレージとしての利用)して編集することもきる。
にある([↑]アップロード)ボタンを押して、任意のファイルをOneDriveにアップロード(ストレージとしての利用)して編集することもきる。
OneDriveの同期機能を使って、ローカルにある[OneDrive]フォルダ内にファイルを入れておくと、そのままのファイル形式で自動的にクラウド側にアップロードされる(OneDriveのストレージとしての利用)。
(MacOSの場合、デスクトップ)メニューから「OneDriveに移動」によってクラウドのOneDriveの「ドキュメント」をクリックしてアップロードしたフォルダ内容をみると、その旧形式のファイルのアップロードが確認でき、そのファイルアイコンをクリックするとファイル内容を表示することができる。
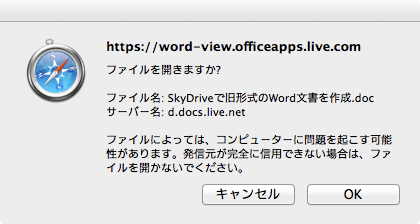
もちろん、旧形式のOfficeファイルをアップロードすることができる。
アップロードした旧形式のOfficeファイルを編集するには、左図のように[ドキュメントの編集]を押して「Wordで編集」または「Word Web Appで編集」を選択する。
「Wordで編集」を選ぶと(ローカルデバイスにOfficeがインストールされていることが前提で下図のような警告が出て改めてOneDriveにサインインする必要がある)、Wordを使ってフルに編集が可能となる(実はローカルにある旧形式のファイルを互換モードで開いて、編集後に保存すると自動的にクラウドにアップロードされる仕組みになっている)。
一方、「Word Web Appで編集」を選ぶと、OOXML形式にファイル変換してクラウド側で直接編集することができる。 注意すべきは、Web Appで旧形式のファイルを編集しても、それを保存した場合はやはり旧形式のままのファイル形式で保存される。 この点はGoogle Docsとは協同が異なるので注意が必要だ(Google Docsでの編集はGoogle形式のファイルを生成して、それに対して編集・保存が行われる。)。
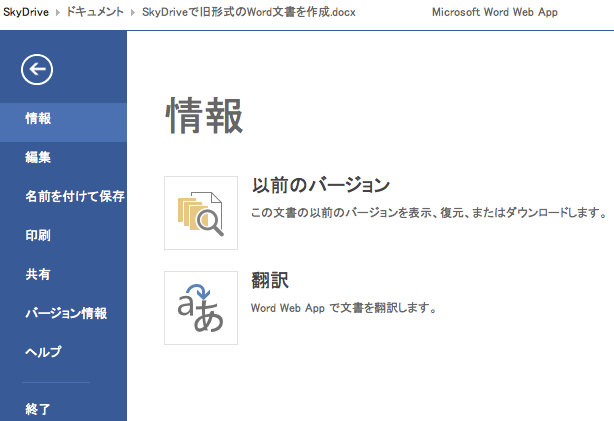
また、ファイルを開いてから、上図の[ファイル]をクリックすると、右図のようにファイルの「以前のバージョン」から変更履歴を追うことができる。
変更履歴で元の文書とともに変更箇所を表示したり、元の文書に戻す事も可能だ。
OneDriveからのダウンロード
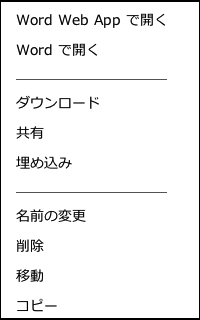
ファイルまたはフォルダを選択して、SkyDriveメニューからまたは「右クリック」からダウンロードできる。
OneDriveでのファイル共有
トップページに戻るOneDriveではファイルとフォルダーを共有しアクセス許可を変更することができる。 ファイル共有はクラウドサービスの中核サービスであり、この機能をどのように利用するかが今日のネットワーク利用の出発点である。 ただし、不必要または不用意なファイル共有は思わぬ問題を引き起こす可能性があることを深く認識し、適切な利用を心がけることは共有許可を与えるユーザの責任である。 一般論としては、特にドキュメント共有の場合には、特に許可した者達だけに限定公開(限定共有)することを原則として考えよう。 一般公開する場合には別の方法、たとえば、Webページまたはブログへのリンクをtwitterやfacebookなどを通じて伝えることを考えてみよう。
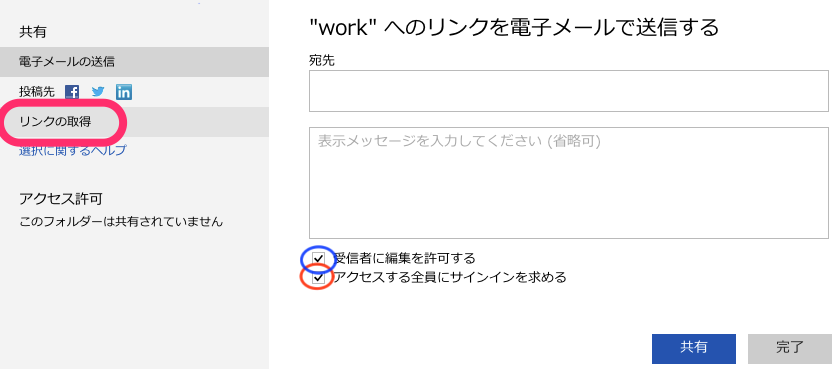
ファイルまたはフォルダを選択し、OneDriveメニューの[共有]ボタンをまたは「右クリック」から右図の画面が現れる。
- [メールの宛先]:特定の個人達またはグループにファイルまたはフォルダーへのアクセス許可を与える場合に(複数の)メールアドレスを記入。 この際には、誰に対しどのような形態で何を期待してファイル共有するかを具体的に説明するメッセージを書くように。
- [受信者に編集を許可する](青丸):チェックすると、共有許可メールの受信者がMicrosoftアカウントでサインインして、ファイルまたはフォルダーを編集できるようなる。
- [アクセスする全員にサインインを求める](赤丸):チェックすると、ファイルまたはフォルダー表示するだけであっても受信者が Microsoft アカウントでのサインインを要求します。 共有許可メールが転送された場合に、転送相手のユーザーによってファイルまたはフォルダーがアクセスされるのを防ぐことができるため、通常はこのチェックを付けるようにする。
- [共有]:以上の編集の可否とサインインの要求の有無を設定した後に共有メールを送信する。
共有して表示または編集するためにサインインが必要な場合であっても、Microsoftアカウントを持たない相手のアドレスを記入してリンクを送信できる(相手にMicrosoftアカウントを取得してもらう)。
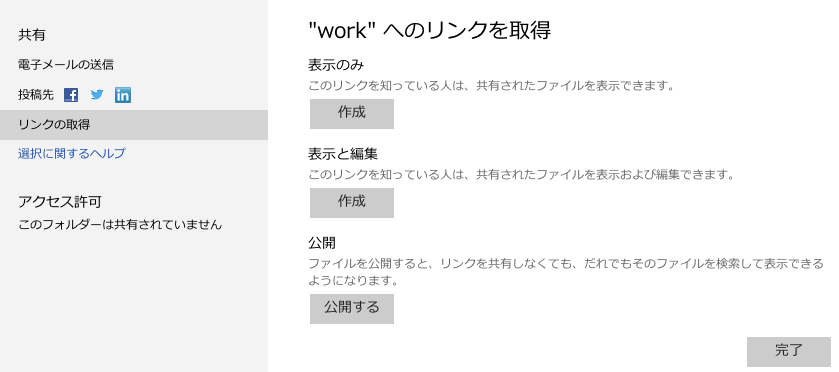
上図の左側にある[リンク](赤で囲っている)は、不特定のユーザーとファイルまたはフォルダーを共有する場合、リンクはブログまたは Webページから共有リンクを取得するために利用する。
[リンク]を押すと、右図のようにファイル共有に際してのアクセスと編集の可否について選択できる。
- [表示のみ]:リンクを取得したユーザは誰でも、ファイルまたはフォルダーの表示のみ可能となる。
- [表示と編集]:このリンクを取得したユーザは誰でも、ファイルまたはフォルダーを表示でき、さらに、Microsoftアカウントが不要のままでOffice Web Apps を使って Office ドキュメントを編集できる。
- [公開]:このリンクは表示のみだが、リンクを公開しなくても、ファイルまたはフォルダーを検索で見つけて誰でもファイルまたはフォルダーにアクセスできるようになる。
トップページに戻る
- クラウド文書サービスとして、Google DocとOneDriveとを比較してみよ。
- サービスの差異、それらの利点・特徴を挙げなさい。

