EPUB書籍の閲覧
現在(2014年1月)の段階では、EPUB書籍の閲覧は
- EPUB専用アプリケーション
- Webブラウザに拡張機能を用意
する方法がある。 何もしないでWebブラウザで直接開くことはできない。
電子書籍を閲覧のためのアプリケーションとして、ここでは2つのタイプを紹介しておこう。
- Webブラウザ拡張機能
- Readium for Google Chrome
- EPUBREader for FireFox
- BiBi for 多くのブラウザ
- 単独アプリケーション
- iBooks for MacOS
- Adobe Digital Editions for both Windows/MacOS
- Kinoppy
- Calibre for both Windows/MacOS
実習室のパソコンにはアプリケーションのインストールはできないが、Webブラウザの以下のような拡張機能・アドオン(ユーザホーム内に保存される)、およびWebサイトでの設定はユーザが自由にインストールできるので大いに活用しよう。
Webブラウザで閲覧する
Readium
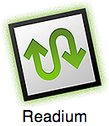
EPUB形式(またはiBook形式)の電子書籍はChromeブラウザ用のアドオンをChrome ウェブストア-ReadiumからダウンロードしてChromeにインストールして読むことができる。
ReadiumはIDPFのオープンソース EPUBビューワプロジェクトReadium Foundationで開発されているEPUB形式の電子書籍のためのオープンソースソフトウエアである。
Chromeアプリの起動
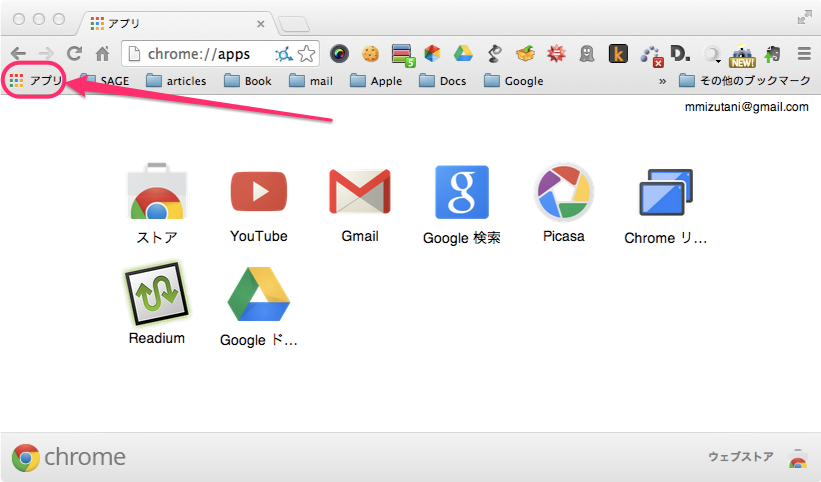 Chromeウィンドウの左上隅にある[アプリ]ボタン
Chromeウィンドウの左上隅にある[アプリ]ボタン をクリックしてすると左図のようにChrome内のアプリが一覧されるので、Readiumを選択する。
Readiumの使い方も参考に。
をクリックしてすると左図のようにChrome内のアプリが一覧されるので、Readiumを選択する。
Readiumの使い方も参考に。
EPUBReader

EPUBREaderはFireFoxのアドオンである。 リンクされているEPUBファイルをクリックするとダウンロードされてブラウザ内で直接閲覧できるようになる。 EPUB3に完全対応しているかは明らかではないが、FireFoxユーザには重宝するアドオンだ。
BiBi
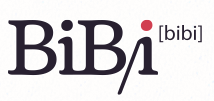
BiBiはWebブラウザでEPUB書籍を読むためにJavascriptで動作するEPUB3準拠のリーダである。 このためにWebブラウザに依存することなく、EPUB書籍をローカルマシンで読んだり、自分のEPUBファイルを閲覧者に直接表示させることが可能となる有望なEPUBビューアだ。 MITライセンスのオープンソースソフトウエアとして自由に利用できる。 開発元のお勧めブラウザは現在(2015年1月)ブラウザは Chrome/Safari/Opera であるが、Windows IEでも大丈夫だろう←たぶん(^^;
BiBiの使いかた

BiBiをダウンロード(ZIPファイル)して、展開(Windowsのようにその中身を表示させるのではなく圧縮ファイルを元のように展開)する。 左図にような展開して得られるフォルダ bibi をパソコン内の適当な場所に置いておく。 フォルダ bibi 内にはフォルダ i や bookshelf があることに注意しておこう。
BiBiの利用の仕方は簡単だ。 詳しい利用法はBiB/i 設置マニュアルにある。 以下、その内容の一部を簡単に紹介しよう。
手元にあるEPUBファイルをWebブラウザで閲覧する
得られるフォルダ内にあるファイル bib/i/index.html をWebブラウザで開く。 目的のEPUBファイルをそのブラウザページ内にDrag & DropするだけでEPUB書籍として閲覧できる。
自分のEPUBファイルをWebで公開し、ユーザのWebブラウザ直接閲覧させる
自分で作成したEPUBファイルをWebで公開する場合、ユーザがWebブラウザでそのEPUBファイルにアクセスして直接ブラウザページ内でEPUB書籍として閲覧させることができる。
この方法は、EPUBパッケージ方法で説明したようにEPUB書籍を構成するEPUBファイル群を収めたフォルダを特殊なZIP圧縮方法によって圧縮する処理を経由せずに、ユーザにEPUB書籍を閲覧させることができる。 EPUBパッケージ化したファイル(拡張子 .epub が付く)をアクセスさせて閲覧させることも可能であるが、圧縮する前のフォルダを置くのは処理時間をうんと軽減するためだ。
- フォルダ bibi をWebサーバで管理される自分用のフォルダ public_html のどこか適当な場所に置く(アップロードする)。
- そのフォルダ bibi 内のフォルダ bookshelf 内にユーザに閲覧させたい EPUBファイル群を収めたフォルダを置く。
下図では、EPUBパッケージ化する前のEPUBファイル群を含んだフォルダ mybook とEPUBパッケージ化したファイル mybook.epub を bookshelf 内に置いている。

-
Webページでは、EPUBファイル群を収めた「EPUBフォルダ」へアクセスするためにリンクとして次のように書く。
<a href="http://webサーバ名/どこか/bib/i/?book=EPUBフォルダ">EPUB書籍名</a>と書く(「?book=」であってbookshelfなどは登場しないことに注意)。 たとえば、mybook.epubのリンク先URLとしてhttp://info.tsuda.ac.jp/~mizutani/ebook/bib/i/?book=mybookというように書くわけだ。
<a href="http://webサーバ名/どこか/bib/i/?book=EPUBファイル">EPUB書籍名</a>
上の例では、EPUBファイル mybook.epub へのリンク先URLとして
リンク先URLとしてhttp://info.tsuda.ac.jp/~mizutani/ebook/bib/i/?book=mybook.epub(今の場合、小さなEPUB書籍であるので、両者の違いは顕著ではない)。
単独アプリケーション
iBooks

iBooksはiOS用(iPhone/iPad)およびMacOS (10.9 Mavericks)で利用できるうEPUB3対応の高い性能を持つ電子書籍リーダで、iCloudに統合された。 PDFファイル(とくにハイパーリンクが埋め込まれていれば)書籍として閲覧できる。 iPhone/iPadファミリ、Macユーザーは必携アプリだ。
Kinoppy

KinoppyはWindows/MacOSおよびiPhone/iPadファミリや各種のAndroid端末、ソニーリーダーなどのに対応したバリエーション豊かな紀伊國屋書店が提供する無料EPUBアプリケーションだ。 EPUB3にも対応しているので、EPUBファイルの検証に利用できる標準的リファレンスリーダである。
Adobe Digital Editions

Adobe Digital Editions(ver.2.01)はWindowsおよびMacOSで利用できるうEPUB3対応の無料アプリケーションで、Adobe Readerとともにパソコンユーザ、とくにWindowsユーザは必携アプリケーションだ。 EPUB3に部分的に対応しているの日本語書籍でも閲覧には基本的な問題はない。
Calibre
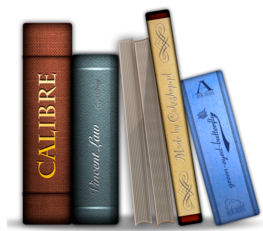
CalibreはWindowsとMacOSの両方で利用できる電子書籍リーダで、EPUB形式だけでなく、Kindle形式にも対応している多機能リーダである。
EPUB書籍のサンプル
Adobe Sample eBook LibraryはAdobe Digital Editions用にサービスされた無料のEPUB書籍例(一部はPDF)であるが、十分楽しめる。他のEPUBリーダで閲覧できる。
 [学外公開] http://edu.tsuda.ac.jp/~mizutani/
[学外公開] http://edu.tsuda.ac.jp/~mizutani/
