KMLファイルをGoogle Mapに表示する
以下は、Google accountが前提。
アドレスマッチング(GeoCoding)を利用するで説明したように、CSV形式アドレスマッチングサービスの結果をGoogleマップ KML/CSV相互変換して、KMLファイルに保存したものを用意しておく(重要: 場所名称,説明は利用者にとって都合のよいように十分考えてCSV形式して、それをKML形式に変換すること)。 KLMファイルはそのままGoogle EarthにDrag & Dropさせて表示させることができるので、正しく表示できるかを事前にチェックしておこう。 XMLファイルであるために、思わぬ副作用で地図が正しく表示できないことがあるので注意する。
ここでは、このKMLファイルをGoogle Mapに表示させて、その結果を共有(特定の知人に知らせたり、一般公開)する方法を紹介する。
前提:CSVカラムとして「整理番号,場所名称,説明,経度,緯度,標高」の順に並んだCSVテキストをGoogleマップ KML/CSV相互変換をつかってKML形式に変換したファイルが保存されている。 が用意されている。
まず、WebブラウザでGoogle Mapを表示させ、左側ペインを表示させておく。
- 左ペイン内にある[マイプレイス]をクリック(「ルート・乗り換え案内」の左にある)。 ↑ Googleアカウントでログインしていないと「ログインしてマイプレイスにアクセスしよう」というメッセージがでる。 このときは、まず Google account を取得してからログインする。
- [マイマップ]をクリック。
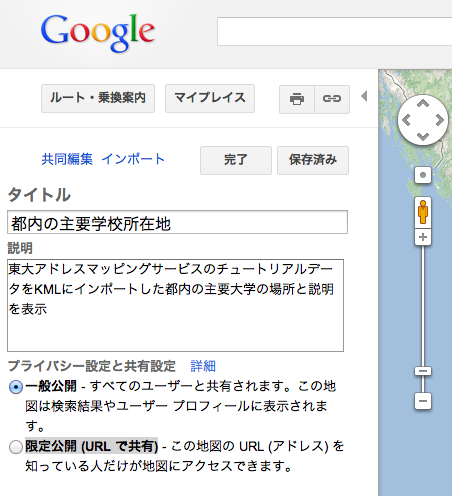 [地図を作成]の赤いボタンをクリック。
すると左ペインは左図のように変わる。
[地図を作成]の赤いボタンをクリック。
すると左ペインは左図のように変わる。- 「プライバシー設定と共有設定」を決める。
限られたユーザに見せるだけなら[限定公開(URL で共有)]をチェック。URLはメールなどで教える
- [タイトル]ウィンドウに例えば「都内の主要学校所在地」、[説明]ウィンドウに例えば「東大アドレスマッピングサービスのチュートリアルデータをKMLにインポートした都内の主要大学の場所と説明を表示」を記入。 備忘録やこれを共有する人への説明となるので必ず詳しい説明を記入する。)
- ペイン上段近くの「インポート」の青い文字をクリック
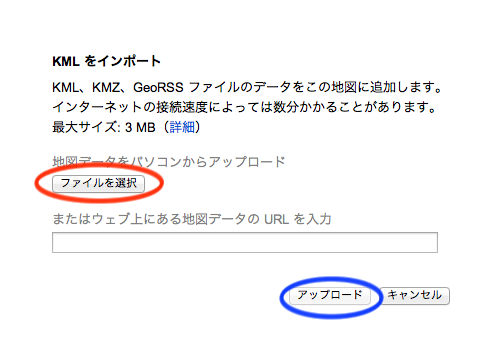
- [ファイル選択]ボタンを押してあらかじめ作成しておいたKML[ファイルを選択]する(赤で囲った)。
- 下段にある[アップロードボタンを押す(青で囲った)。
- 以上で、アドレスマッチングさせたGoogle Map上に
 が立ち、左ペインに名称や説明が並ぶ。
が立ち、左ペインに名称や説明が並ぶ。
マイマップの共有
こうして作成したマイマップを特定個人と共有するにはその地図のURLを取得して、メールなどで知らせればよい。
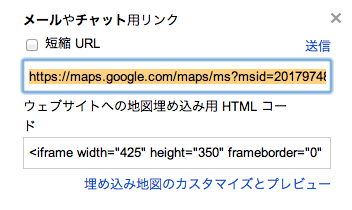 作成したマイマップを表示する。
作成したマイマップを表示する。
- 左ペイン上段にある
 アイコンの右側の鎖(リンク)をクリック。
アイコンの右側の鎖(リンク)をクリック。 - [メールやチャット用リンク]ウィンドウに書き込まれている文字列全体をコピー。
右図の場合、httpsで始まるオレンジに反転した文字列全部。
新規Webページを開いて、そのURLをペーストして目的のマイマップが表示されるかどうかを必ず確認すること。
- メールなどにペーストして、マイマップのURLを知らせる。

