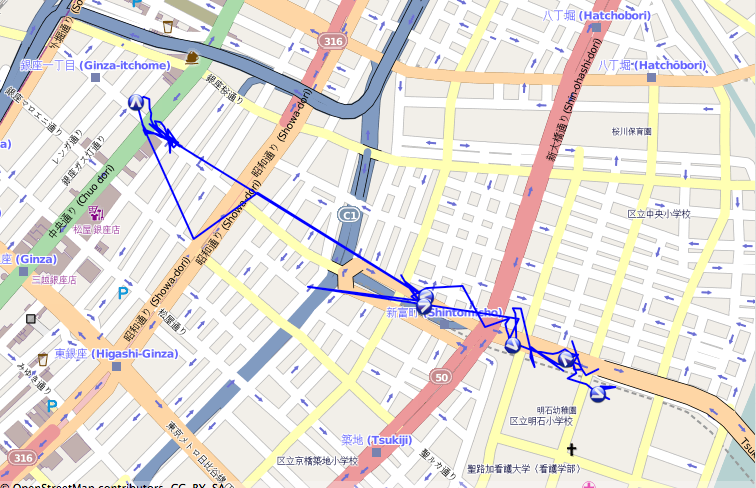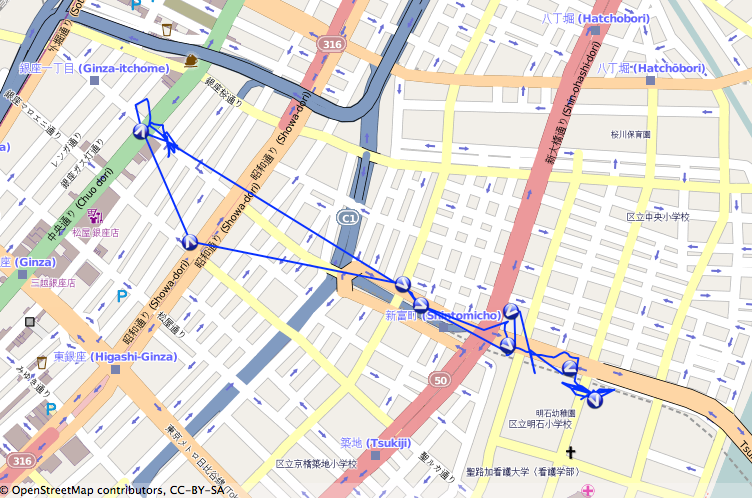Smart PhoneのGPSアプリ
Smart Phoneを使ったGPSデータの取得
筆者のsmart phoneはiPhoneだけなので、Android携帯の事情は明るくないことを断っておく。 iPhone/Androidであっても無料のアプリを使ってGPSデータを取得することは可能である。 Smart PhoneをGPSデバイスとしたとき、その利用法には次のような形態がある。
- Smart PhoneアプリがGPSデータを蓄積して、表示・加工する
- Smart Phoneアプリを利用するためにWebサイトにユーザ登録を要し、GPSデータはWebで閲覧する
- 上記、2方法のハイブリッド
ここでは、つぎのSmart Phone向けの無料アプリを紹介しておく。 主にスポーツでの利用を念頭にしたアプリだ(体重の入力欄もある)。 これらのアプリで取得したGPSデータはSmart Phone内で表示することはできるが、そのデータをパソコンに取り出してさまざまなアプリケーションのために編集・加工することができる(もちろん、Google MapやGoole Earthなどに直接表示も可能)。
- [RunKeeper]
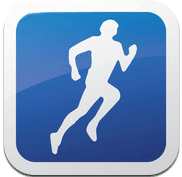
- RunKeeper for iPhone
- RunKeeper for Andoroid
- 利用にあたってSmartPhoneまたはパソコンからrunkeeper.comでユーザ登録が必要である(facebookアカウントも利用できる)。 データはRunKeeperのWebサイトに保持され、パソコンから詳細データを見たり、GPX/Google Earth(KML)形式でGPSデータをダウンロードできる。
- [MyTacks]
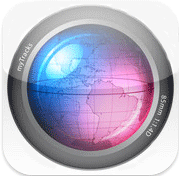 MyTracks for iPhone
MyTracks for iPhone 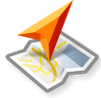 MyTracks for Andoroid
MyTracks for Andoroid- MyTracksでは、GPX形式で指定したアドレスにメールでGPSデータを送ったり、Evernote、Dropboxなどの同期サービスに保存したり、本格的なGPS専用アプリ MotionX-GPS(85円) でファイルを開くことも可能だ。 iPhone版MyTacksは利用中に写真を撮りながらそのままデータに埋め込むことができる。 さらに、MacアプリケーションMyTracks(残念ながらOpenSourceから1,400円の有償になったが)との併用を念頭にしていて、データを同期したり、多くの優れた機能をつかってGPSデータを加工・編集することができとても便利だ。 Android版MyTracksもあり(最近のレビューでは評判はイマイチ?だが、iPhone版は快適に利用できるのに…)。 Google+/Twitter/Facebookとのシェア機能、速度や高度などを見たり、Google Map/Earthへのエクスポートも可能だ。
- [Map My Tracks]

- Map My Tracks for iPhone
- Map My Tracks for Android
- My May TracksのWebサイトでアカウントを登録して利用する。 自動的にWebにデータがアップロードされ、パソコンで詳しいデータを見たり、GPX/Google Earth(KML)/CSV形式でエキスポート(ダウンロード)も可能だ。
RunKeeperの簡単な利用
-
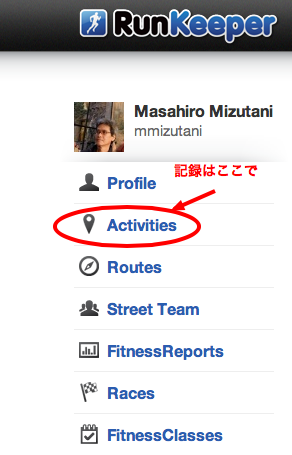
RunKeeperで得られらデータがだれが閲覧できるかは、WebまたはSmartPhoneから設定することができる[Profile]。 SmartPhoeの設定で、[Sharing Setting]において最初は『Only Me』(自分だけ)が無難だろう。
[Additional Setting]ではAudioガイドは全てOffにしている。結構細かくあれこれうるさく言ってくる。
-
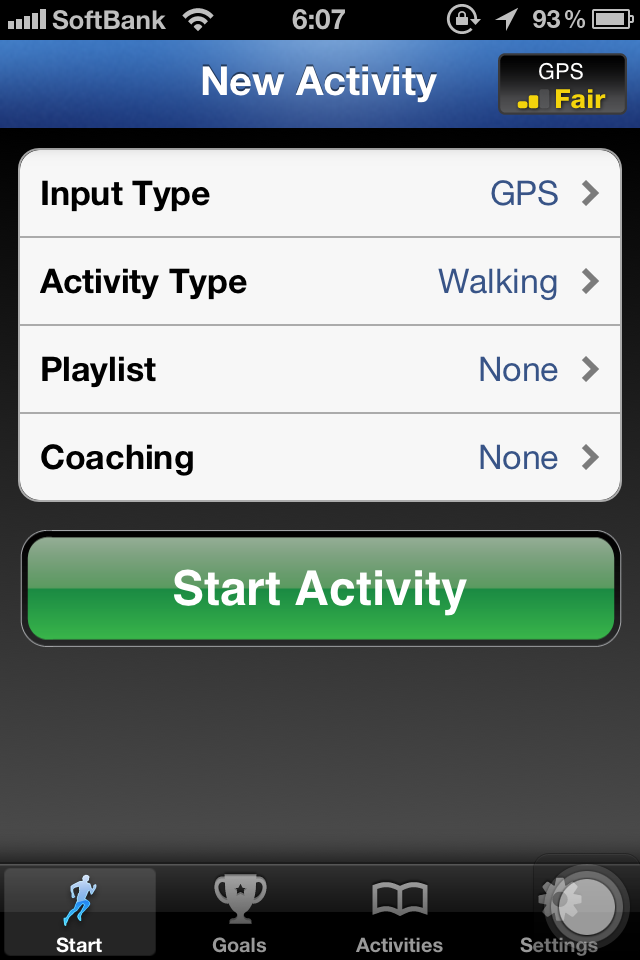
PlaylistやCoachingがなんであるのは当面しらなくてもよい。この例では「Walking」(歩く)ことにしている。 右上の[GSP]電波がキャッチできていることを確認して、「Start Activity」ボタンを押す(そうでないとStartできない)。
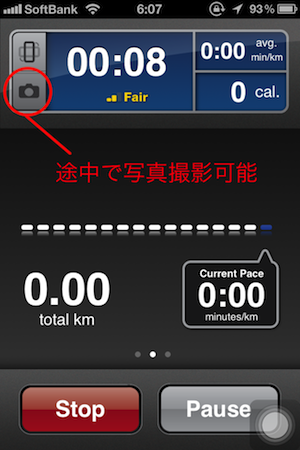
図にように、秒単位で感とされ、あれこれ情報が表示される。 途中でカメラマークを押して、写真をとってもよい。データに埋め込まれる。
-
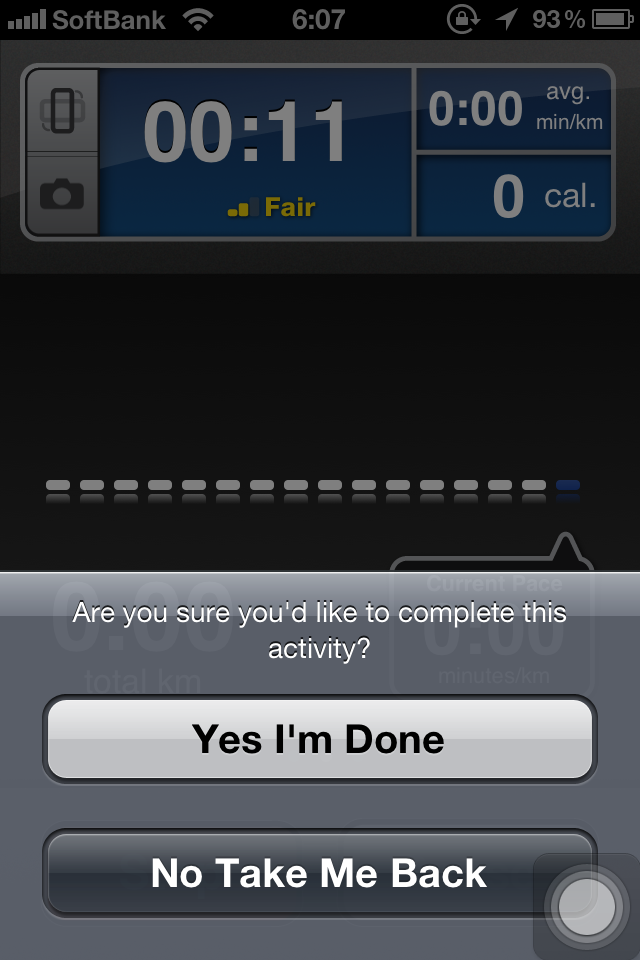
[Pause]ボタンで記録停止医、[Stop]ボタンを押すと記録終了となる。すると、右図のような修了確認[Yes I',m Done]を押すことを求めてくる。また測定を続けるなら「No Tke Me Bac」だ。
-
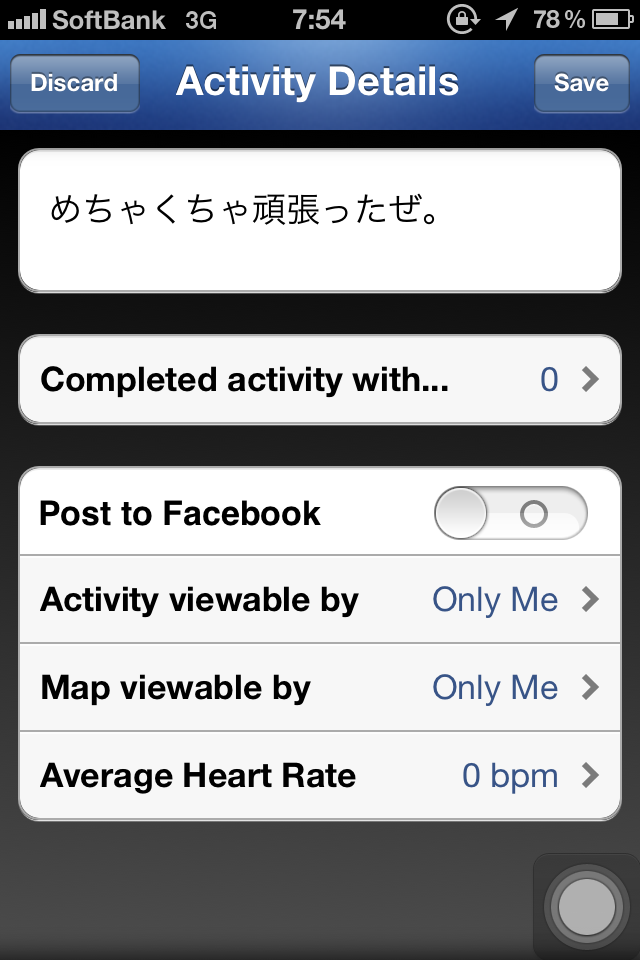
記憶は当てにならないものだ。必要な情報をできる限り詳しくメモしておこう。最後に右上の[Svane]ボタンが押されると、データはWebサイトに送られる。RunKeeperはGPSデータや写真データをSmartPhone内には保持せず、クラウド側(Webサイト側)において詳しいデータ処置をすつことができる。 また保持できるデータ量についても格段の心配は無用だ。
-
RunKeeperのAcvivityシートには過去のデータが並んでいる。 日付で目的のデータをアクセスすると、Googl Mapに表示され、高低も表示される。
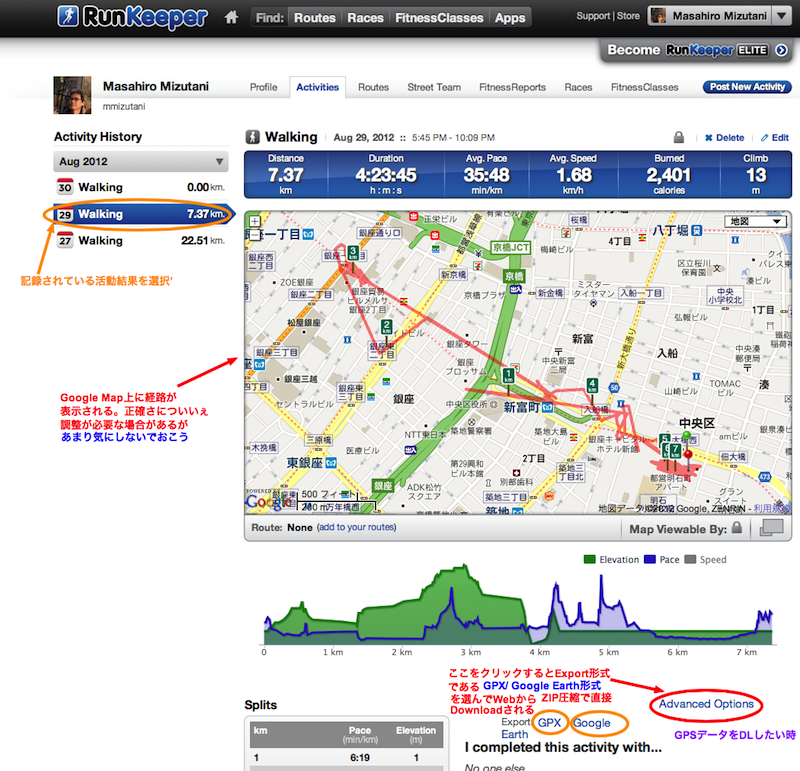
Webページ右下にある[Advanced Option]はWebサイトに保持されているデータをエクスポートするためにもので、GPXまたはGoogle Earth形式(KML)でデータがパソコンにダウンロードされる。 RunKeeperではZIP形式で、GPXデータ、CardActivities.csvおよびMeasurerament.csvの3つテキストがダウンロードされるが、GPXデータファイルが一番重要である。
MyTracksの簡単な利用
GPSアプリの精度について
下図は、同じiPhoneにRunKeeper(左図)とMyTrack(右図)をインストールして、 地下鉄(地下に入るとGPSデータは取得できない)に一駅乗り、買い物をして再度地下鉄に乗って戻ったときに、2つのアプリでGPS記録に差がある様子を示している。 ビルに挟まれたりしてGPS衛星からの測位が上手くできなかったったことに加え、地下鉄などGPSデータの届かない場所での取り扱いなど、GPSアプリごとにデータの取り扱いに差があるようだ。
GPSアプリによっては、精度保証を調整できるものもあり、アプリの特性をよく理解しておく必要がある。 見通しの良い場所でのある程度の時間に渡る測位ができれば、RunKeeperやMyTracksなど著名なアプリでは正確なGPS情報が取得できるはずだ。