Google地図のリンクと埋め込み
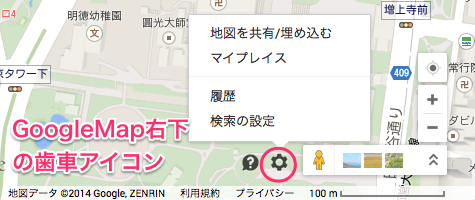
Google Mapのページの右したにある歯車アイコンをクリックして(左図)、表示している地図ページにリンクしたり、地図を作成しているWebページ内に埋め込む(貼りこむともいう)ことができる。
詳しくはGoogleマップのヘルプにある 地図の URL や短縮リンクを共有するを参照のこと。
地図の共有
表示されているGoogle地図ページにクリックジャンプできるようにするためには、Googleが割り当てた地図ページのURLを知る必要がある。 ひとたび、そのURLを通知すれば「自分が見ている地図」を他者も閲覧することになるため、これをリンクの共有という。
リンクの共有は、メールなどで地図情報を送信したり、作成しているWebページにおいて地図を埋め込むためのデザイン上の十分なスペースが確保できな場合などに利用するとよい。
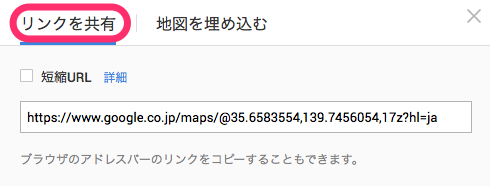
Google Mapの歯車アインをクリックして「リンクを共有」タブを選択、URLをコピーする。 あるいは、WebブラウザのURLバー(アドレスバー)に表示される文字列をコピーしてもよい。
閲覧者のリンク先ページへの信頼度を下げてしまうために、短縮URLは特別の理由がない限り勧めない。 短縮URLでは実際のURLがどんなページかを閲覧者は判断できず、フィッシングページに誘導されかねないと思わせるからだ。
地図のページヘの埋め込み
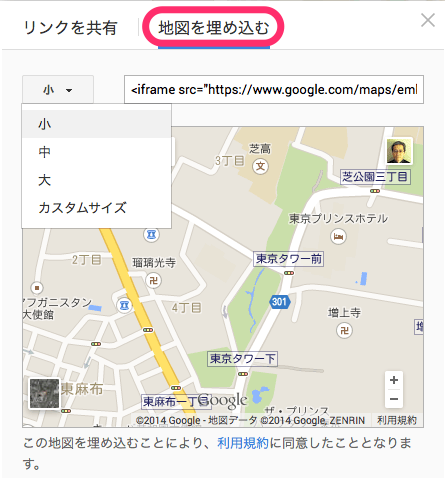
閲覧しているWebページに直接地図を貼り込むことは閲覧者の利便を高める可能性が高い。
Google Mapの歯車アイコンをクリックして「地図を埋め込む」タブを選択して、HTMLタグ<iframe>と</iframe>ごとコピーする。
貼り込む地図の大きさは、上図のように「小中大」で選べるが、次のように width="400" と height="300" とピクセル単位で指定されている。
大きさを変更したいときはこれらの数字を適宜変えればよい。
<iframe src="https://www.google.com/maps/embed?pb=....."
width="400" height="300" frameborder="0" style="border:0"></iframe>
HTMLファイルにペーストしてから閲覧して見ると、たとえば右図のように表示される。
地図の右下にある[+/-]記号をクリックすると拡大縮小ができるので閲覧者には大変便利である。
マイマップの利用
Googleアカウントを持っていると マイマップ を使って各種の地図を作成していつでも読み出したり共有することができる。
具体的方法はマイマップ と マイマップ プロ ヘルプ を参照。
