スクリーン・ショット
コンピュータの画面の様子をそのまま画像として保存することをスクリーンショット(screen shot)またはスクリーン・キャプチャ(screen capture)という。 コンピュータたの操作方法などについて丁寧に説明したWebページなどで盛んに使われている(gifアニメーションなど動画像で説明している場合もある)。 そのための専用アプリケーションも出回っているが、たいていの場合、不要でOSが提供している機能を使う方が安全だ。
スクリーンキャプチャには2種類あり、デスクトップ全体の様子をキャプチャする場合と、開いている複数のウインドウから1つ選択したアクティブ・ウインドウ(active windows)だけをキャプチャする場合がある。 知っておくべきことはアクティブウィンドウのキャプチャ方法だ。
Windowsの場合

画面全体をキャプチャするには、[PrintScreen] キーを押す(押しても何も起こらないけどね)。 アクティブウィンドウのキャプチャには、キャプチャしたいウィンドウを選択して、[Alt] + [PrintScreen] キーを押す(押しても何も起こらないけどね)。
実習室のパソコンはWindowsパソコンでも、MacBook ProをWindowsで起動しても、キー配置が特別で、[PrintScreen] の押し肩には工夫が必要だ。
左の写真(クリックして拡大)にあるWindowsノート LifeBook では、まず[Alt] キーを押しながら、次に[Fn]キーを押し、最後に[PrtSc]キーを押す。
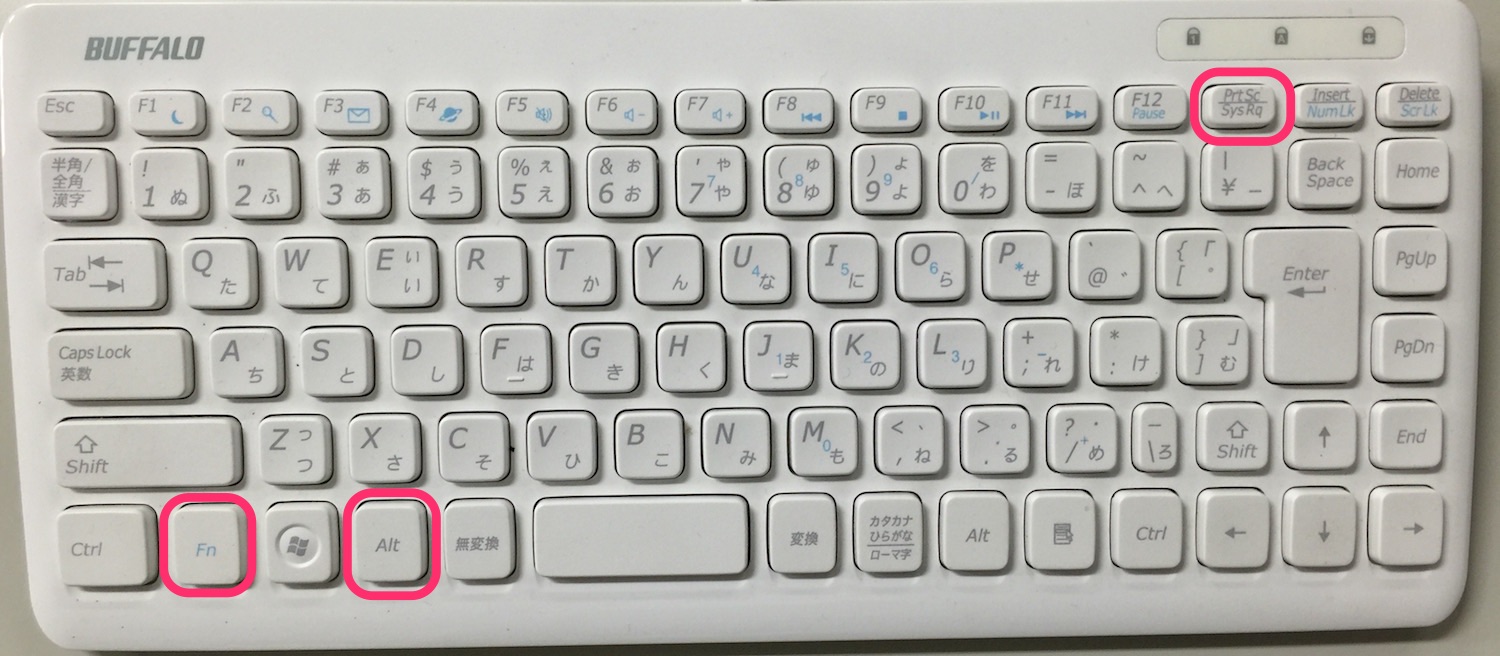 左の写真(クリックして拡大)は、Macbook Proに接続されているBuffalo製のキーボードである。
左の写真(クリックして拡大)は、Macbook Proに接続されているBuffalo製のキーボードである。
『ペイント』に書き出す(ペースト)
キャプチャしても何も起こらないのは、キャプチャした情報がコンピュータのメモリにコピーされるだけだからである。 実際に、キャプチャ結果を保存したりプリントするには、メモリ内容を書き出すソフトウエアを使う。 Windows標準の「お絵かき」ソフトウエアである『ペイント』(メニュー内のアクセサリにある)を起動して、ペーストするとキャプチャ情報が書き出される。これを適当な画像形式で保存する。
MacOS

MacOSでは、キャプチャには付属している専用のアプリケーションを使う。 [アプリケーション]内のフォルダ[ユーティリティ]にある「グラブ.app」を起動して、デスクトップのメニュウ[取り込み]からキャプチャの方法が選択できる。 保存されるデフォルトの画像形式は tiff だが、保存した画像アイコンをクリックして起動する「プレビュー.aap」でさまざまな画像形式に書き出すことができる。
グラブ.aapを起動せずに、キーボードショートカットでいきなりキャプチャすることも可能だ。 Mac でスクリーンショットを撮る方法を参照してほしい。
