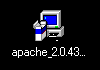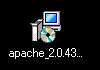| Apacheについて 壱 | ||
|
はじめに
httpサーバといえば、やっぱりApacheですよね。ということで、いきなり話を進めさせていただきます。
Apacheのダウンロード
Window版のApacheを利用したい場合は、まず、Apache Software Projectサイト内にあるMicrosoft Windows での Apache の使用ページにアクセスしましょう。UNIX環境で生まれ育ったApacheをWindows環境で利用するためのイロハが書かれていて、とても便利です。
さて、Windows版Apacheを入手するには、同サイト内にあるIndex of /dist/httpd/binaries/win32にアクセスします。 apache_2.0.43-win32-x86-no_ssl.msi
Apacheのインストール
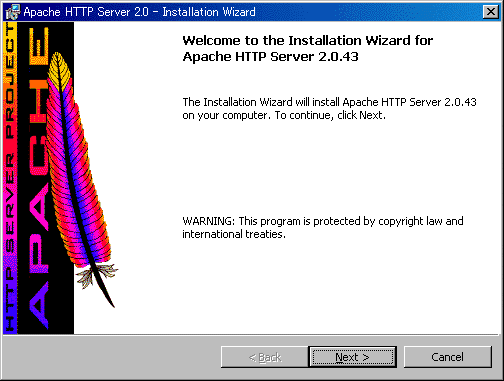
同意できるならば、I accept the terms in the license agreementの方にチェックをつけてから、再び、Next >>ボタンをクリックします(↓下図)。
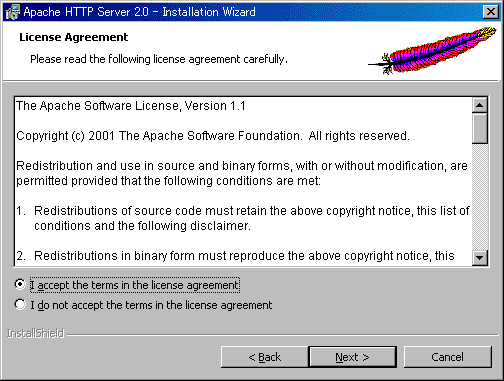
ここには、Apacheについてのいろいろな情報が書かれています。 よろしければ、Next >>ボタンをクリックします(↓下図)。
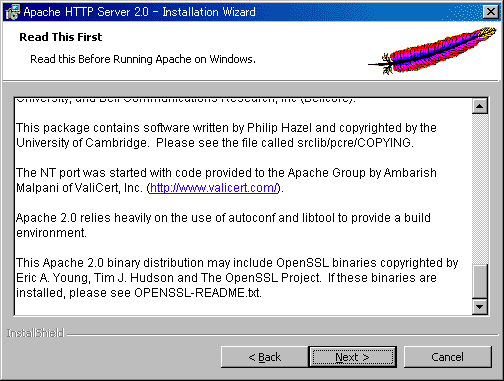
何か入力しないと先に進めませんので、ご注意ください。 実際に、インターネットに接続して、サイトを立ち上げる際は、xxx.comとか、xxx.netといったアドレスを入力しなければなりませんが、ここでは、とりあえず、ローカル・ホストのみで稼働させますので、localhostで構いません。 そもそも、インターネットに繋がっていなくても結構です。 また、Administrator's Email Addressには、自分のメール・アドレスを入力しておきましょう。 以上の設定はインストール後に簡単に変更できます。 終わったら、Next >>ボタンをクリックします(↓下図)。
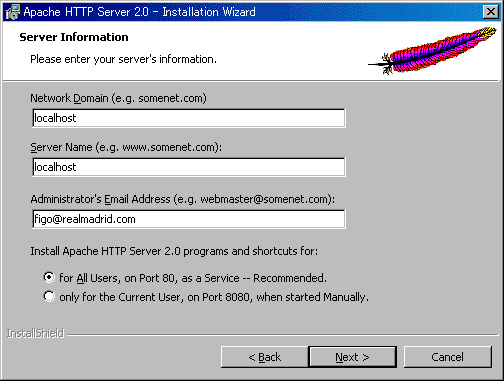
Typicalのままで結構ですので、Next >>ボタンをクリックしましょう(↓下図)。
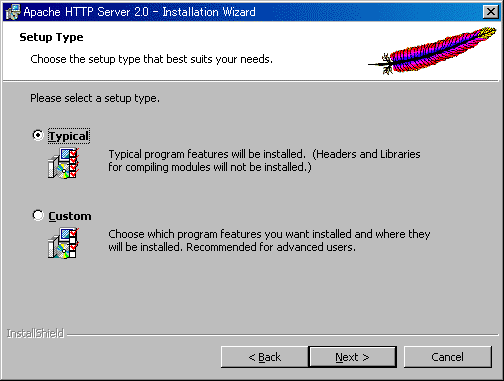
インストール・フォルダをとくに変更するつもりがなければ、Next >>ボタンを、また、Change...ボタンをクリックして下さい(↓下図)。
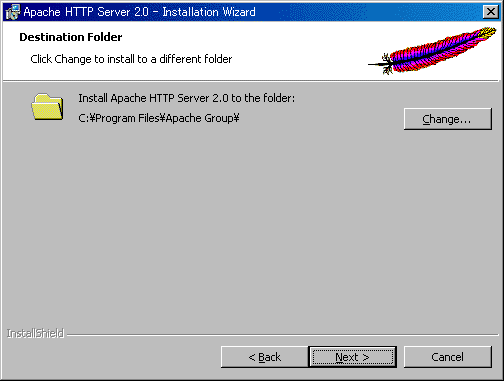
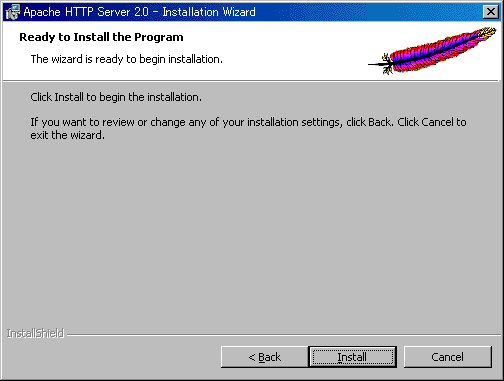
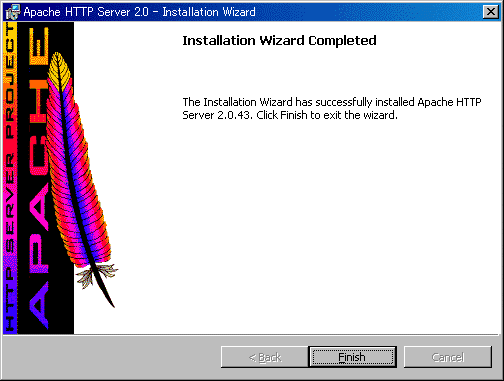
|