メールサービスの利用
送受信したメールなどは今後一生保存しておくべきであるが、現在のところ卒業時にアカウントは失効してしまう 大学ではGoogleのメールサービスGmailを利用している。 GoogleではGmail以外の豊富なサービスを提供しているが、大学アカウントでは(今のところ)それらのサービスを全て受けることができない。 したがって、信頼できる(永久不滅な)メールサービスを選んで、大学メールサービス以外で使う全メールを集約して上手くメール管理する必要がある。 各種のクラウドサービスも一生使うつもりでアカウント登録すべきで、そのためにも永続的なメールアカウントを(必要なら複数個)持つことが重要だ。
メールサービスを利用するにあたっての基本は次の4つ。- メールの転送
- Gmailに着信したメールを転送する
- Outlook.comに着信したメールを転送する
- メールの代理送信
- Gmailにおける代理送信設定
- Outlook.comにおける代理送信設定
- 受信メールの振り分け
- Gmailのメール自動振り分け
- Outlook.comのメール自動振り分け
- スマートフォンでの送受信設定
- iOS(iPhone/iPad)のメール設定
Mailアカウントの取得 〜 Google/Microsoftアカウント
ページトップにもどる卒業までの時間限定的な大学メールアドレス(それ自体は大学組織に所属しているといういみで極めて高い社会的信頼性を誇っており、その価値が大きいことを知っておくべきだ)とは別に、「一生使える」メールアドレスを取得しておき、生活のさまざまな局面で利用するメールを一箇所に集めて管理することは大きな意義を持つにはずだ。 また、継続的にクラウドサービスを利用するためにもメールアドレスが必要だ(登録メールアドレスを同じにしたとしても、クラウドサービスごとに異なるパスワードを設定しよう)。
ここでは、メールサービスだけでなく複合的なクラウドサービスを提供しているGgoogleアカウント(xxxxxx@gmail.com)とMicrosoftアカウント(yyyyyy@outlook.com)を取得してメールサービスを受けよう。
 Googleアカウントの取得
Googleアカウントの取得 Microsoftアカウントの取得
Microsoftアカウントの取得- Microsoftアカウントによってメールサービス Outlook.com を受けることができる。 まず、新規にMicrosoftアカウントを取得しておこう。 Hotmail から Outlook.com へアカウントを変更した場合、以前の Hotmail アカウントは Outlook.com アカウントのエイリアスとなる。
大学メールから、Gmailアカウント宛に(そしてその逆)メールを送信して受信を確認しよう。
大東メールサービスに直接アクセスする
ページトップにもどる大東メールサービスは Google Apps for Education によって提供されている。 このメールアカウントに直接ログインするには、Webブラウザから
https://google.com/a/ドメイン名
にアクセスすればよい。
大東の場合、そのメールアドレスは [ユーザID@st.daito.ac.jp] であるので、指定されるドメイン名は hoge.hogehoge.ac.jp である。 したがって、
https://www.google.com/a/st.daito.ac.jp
にアクセスすればよい。
メールの書き方
ページトップにもどるメールは複数の相手に対して 「To:」「Cc:」「Bcc:」の3種類の宛先指定で全く同じメッセージを送信することができる。 今日は大量のメールメッセージを受け取る時代であり、間違いのない(礼を逸しない)的確なメッセージ処理(返信も含む)を行う必要がある(特に、仕事での利用においては死活問題であるのはいうまでもない)。 そもそも、書いたメッセージが相手のメールトレイに届けられる必要がある(それを相手が読むかは分からないとしても)。
演習: To:、Cc:、Bcc: の宛先指定の意味と使い方を調べて完全に理解しなさい。 また、そうして送信したメッセージは受信者たちにとってどのように受信されるか(もちろん、From:行は送信アドレスである)を詳しく説明しなさい。
メッセージ利用では以下の4つの大原則がある。 携帯メッセージのつもりでメールの送受信をすると信用をなくしてしまう(しかも、大人の世界では誰も注意してくれない)。
- 権威あるメールアドレスを使う
-
誰でも取得できる無料メールアドレスは匿名アドレスとして迷惑メールの温床にもなっているのが現実だ。 送信したメールが必ずしも相手のメールボックスに届くとは限らないことをまず理解しておくべきだ。 受信者側のネットワークポリシー、メールシステムの迷惑メールフィルタによってあらかじめ排除されたり、匿名アドレスとして内容を確認せずにゴミ箱に捨てられる可能性が高いからだ(一日で数百通のメールを受け取るのは仕事では珍しくない)。
既に互いに通信しあっている同士ではなく、初めてメールする相手にどうしても読んでもらいたいメールを送信するのであれば、(就職や先生への問い合わせなどでは)大学発行のメールアドレスを使おう。 日本ではac.jp、米国なら .edu がつく大学発行のメールアドレスは社会的信用度がもっとも高いメールアドレスだ。
- 的確な件名(メールタイトル)をつける
-
内容に相応しいタイトルをよく考える。
受信者はメールの件名によって処理する優先度をつけたり、読まずにゴミ箱にいれたりする。
空白は論外として、だからといって「大至急」や「重要」などの件名は原則使ってはいけない(迷惑メールの典型的件名の一つだ)。
古事記伝の異本についての問い合わせ
- 誰に対するメッセージかを明記する
-
メール本文冒頭には、To:に指定した名前を列挙し、cc: としてCc:した(自分以外の)名前も明記する。
書いたメッセージは本来誰に向けて書いたのかをメール冒頭で明らかにし、受信者をいたずらに混乱させないようにするのだ(Cc:でもBcc:で指定しても同じメッセージを受信するわけだが、その意味は大きく異なる)。
もちろん、Bcc:相手の名前は書いてはいけない。
本居宣長先生、 cc: 紫式部先生、西行法師様
- 自分を名乗る
-
本文冒頭で相手先の名前を明記したのちに本題に入るわけだが、だれがメッセージを書いているのかを明らかにする必要がある。
携帯メールは(事前にアドレス交換しており)着信した時点で誰からのメールかが明らかである点が大きく異なる。
初めてメールをお送りいたします猿蟹大学文学部史学科の荻生徂徠と申します。
メッセージ最後にさらに署名を挿入して、改めて所属、氏名とメールアドレスを明記する。 メールのfrom行にメールアドレスが書いてあるじゃないかと思ってはいけない。 転送先のアドレスかもしれず、正式なアドレスを明記しておくべきだ。------------------------------------------ 荻生徂徠 Ogyu Sorai sorai@sarukani.ac.jp 猿蟹大学文学部史学科
- Gmailの署名設定は、[設定][全般]の「署名」で代理送信アドレスごとに署名を記入できる。
- Outlook.comの署名設定は、[メールの詳細設定][メッセージのフォントと署名]にある署名欄に記入。
メールの転送
ページトップにもどる全メールを一括管理するための第一歩は、自分の持っている複数のメールアドレス宛のメールを別のメールサービスに転送することである。
ただし、無料で利用できるメールサービスとは違って、企業などネットワーク組織によっては外部のアドレスにメッセージを自由に転送できない(あるいは、ネットワークポリシーに違反する)場合があることを理解しておこう。 メール転送によってメッセージが(企業などの)本来のネットワークから離れることによって、常に情報漏洩の可能性という潜在的な危険性を孕み(意図していない受信者に配信されてしまうこともあり得る)、また配送途中経路で傍受される可能性も生じ得るからだ。 実際、企業発行のメールの一定の範囲での監視等を社内規程としている企業は少なくない(社員の電子メールをチェックしてもよいか)。
Gmailに着信したメールを転送する
ページトップにもどるgmailで受信したメールを別のメール アカウントにメールを自動転送してみよう。 下図は、大学メール(これもGmailであるが)を、取得した一般のGoogleアカウントのGmail(xxxxxx@gmail.com)に転送設定した様子である。
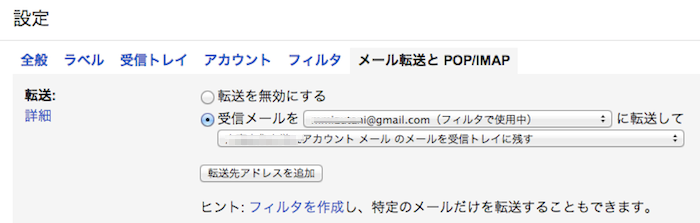
-
Gmail(たとえば大学メールサービス)にログインして、画面右上の[歯車ボタン]
 を押して、[設定]を選ぶ。
を押して、[設定]を選ぶ。
- [設定]から[転送とPOP/IMAP]タブを選んで「転送先アドレスを追加」ボタンを押す。 このとき、本来のアドレスに着信したメールを「メールを受信トレイに残す」を選択するのを忘れないように。 本来のメールアドレス(今の場合はGmail)でも読めるようにしておくのが原則で、そのようにしてメールの読みこぼしを防ぐ。
-
転送先をアドレスを正しく入力して[次へ]、転送先アドレスを確認で[続行]。
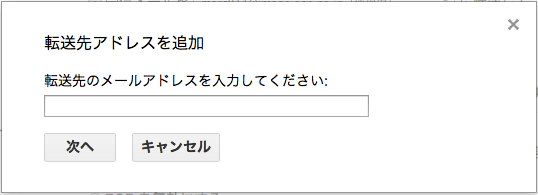
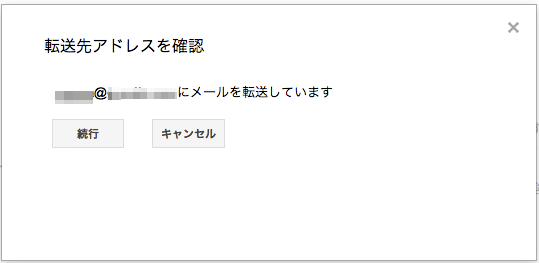
- 実際にメールが転送されることを直ちに確認する(設定したとおりの動作をするかは常に実際に確認するのが基本だ)。 たとえば携帯などからGmailに送信し、これが指定した転送先アドレスに着信していることを確認し、同時に本来の送信先であるGmailにも「残されている」ことを確認する(「メールを受信トレイに残す」を選択したおかげだ)。
Outlook.comに着信したメールを転送する
ページトップにもどるOutlook.comで受信したメッセージを他の電子メール アカウントに自動転送しよう。
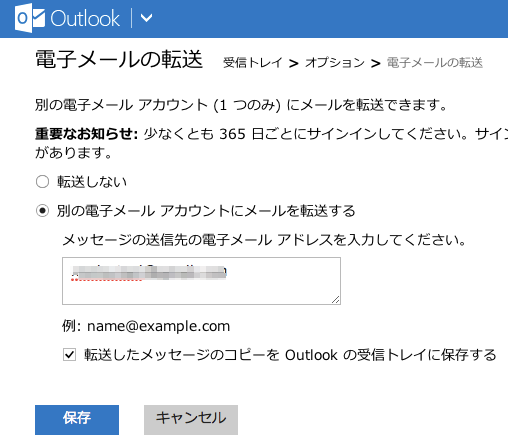
-
Outlook.comにサインインしてOutlookバー右側にある設定ギア
 から[メールの詳細設定]を選んで、アカウントの管理内にある[電子メールの転送]をクリックする。
から[メールの詳細設定]を選んで、アカウントの管理内にある[電子メールの転送]をクリックする。
- 右図のように、転送先メールアドレスを正しく入力して[完了]。 ただし、図のように、「[x]転送したメッセージのコピーを Outlook の受信トレイに保存する」にチェックをいれる。 本来のメールアドレス(今の場合はOutlook)でも読めるようにしておくのが原則で、そのようにしてメールの読みこぼしを防ぐ。
- 実際にメールが転送されることを直ちに確認する(設定したとおりの動作をするかは常に実際に確認するのが基本だ)。 たとえば携帯などからOutlook.comに送信し、これが指定した転送先アドレスに着信していることを確認し、同時に本来の送信先であるOutlook.comにも「残されている」ことを確認する(「メールを受信トレイに残す」を選択したおかげ)。
メールの代理送信
ページトップにもどる全メールを一括管理するための次の一歩は、メールの代理送信の設定である。 メールメッセージの受信と返信は、メッセージの送信者が最初に送ったメールアドレスと送信者との間でなされるべきである。 したがって、全メールを一箇所で一括管理するためには、転送されてきたメールに返信する際にも、送信者が送り先として指定した本来の宛先メールアドレスをFrom行として相手に返信される必要がある。
代理送信設定とは、たとえば、Gmailから転送先設定したメールアドレス(たとえばOutlook.comとしよう)があるとき、転送元(Gmail)から転送先のメールアドレスであるOutlook.comから送信したように送信相手に見せるための設定である(あるいは、Outlook.comから転送先設定したメールアドレスGmailがあるとき、転送元のOutlook.comから転送先のメールアドレスであるGmailから送信したように送信相手に見せるための設定と考えてもよい)。
代理送信は、メッセージの受信者にとっては一種の「成りすまし」である。 成りすましは不正通信の1つである(不正通信には、成りすまし以外に、盗聴、改ざん、事後否認がある)。
しかし、以下に見るように、代理送信設定は2つのメールアカウント(受け元と転送先)の所有者が同一であることが転送先アドレスのメールシステムから確認メールによって証明される点が、送信アドレスの詐称行為とは大きく違う(迷惑メールの多くが送信元であるFrom行を詐称していることを思い越してほしい)。
転送されてきたメールへの返信を送信者に返す場合、代理設定をしていない場合には、送信者が本来送信したメールアドレスとは異なるアドレスからの返信(From行)として送信者に着信することになるため。 これによって、相手に混乱を生じさせてしまうかもしれない。 こうした可能性を排除しながら、転送先からでも本来の受信アドレスから返信できる利便性を提供するシステムが代理送信設定である(メールヘッダの詳細をみれば、転送先アドレスは相手にわかってしまうのだが)。
ただしメールの転送と同様に、代理送信の受理がネットワークポリシーに違反したり、メールシステムとして受け付けないこともあるので注意が必要だ。
Gmailにおける代理送信設定
ページトップにもどる下図は、1つのGmailアカウントに複数の代理送信アドレスが設定されていて、その1つ(大学アドレス)がデフォルトに設定されている。 つまり、普段はgmail.com から送信してもデフォルトの xxxx@yyyy.zzzzz.ac.jp から送信したようなFrom行となって送信されるのである)。
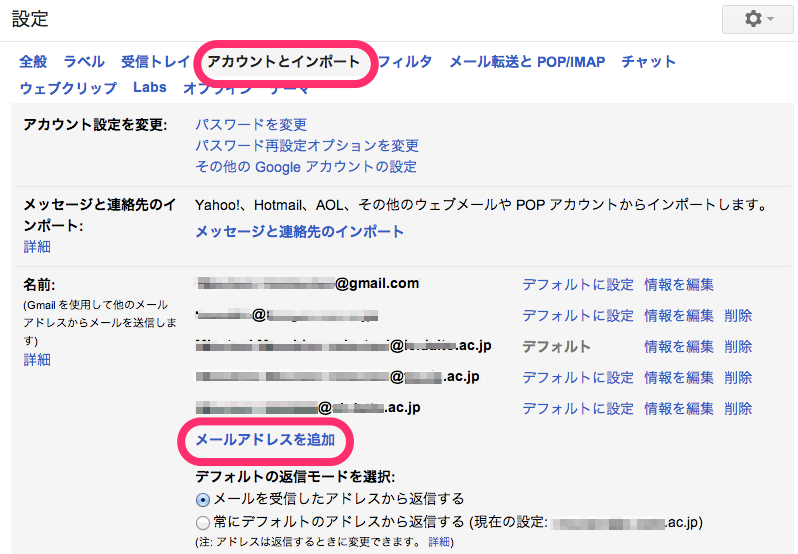
以下ではGmailからhoge@outlook.comをFrom行として代理送信する手順を示す。
-
Gmailの
 を押して、[設定]を選んでから[アカウントとインポート]タブをクリック。
を押して、[設定]を選んでから[アカウントとインポート]タブをクリック。
- 名前:(Gmail を使用して他のメール アドレスからメールを送信します)欄にある、[メールアドレスを追加]ボタンを押す。
-
「別のアドレスからメッセージを送信」ボタンを押して、代理送信するメールアドレス(たとえば、大学メールアドレス)を入力して、[次のステップ](下図左)。
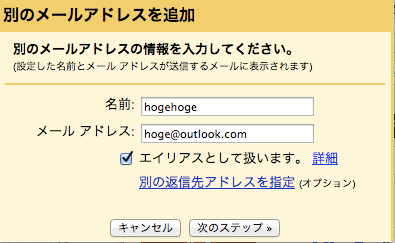
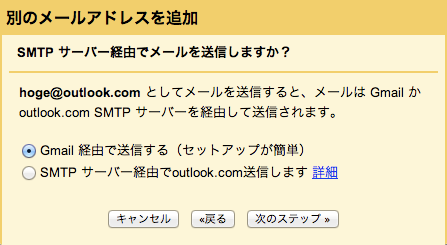
- 次にメール送信の手段を選択(上図右)。 大抵はGmail経由からの送信でよい。
-
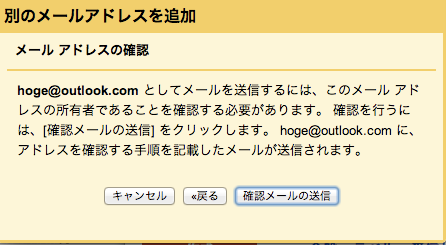
右図のように、Gmailから代理送信アドレスに[確認メール送信」する。
- 直ちに、ここで指定した代理送信アドレスで確認メールを受信して,説明にしたがってGmailへ許可を出す(リンクの有効時間が2時間程度なので即確認)。 Gmailからでは、受信メールにおいて確認用のリンクをクリックするかまたは、受信メールにある確認コードをGmailに入力し、Gmailからの代理アドレスの利用許可をGmailにむけて発行する。
- Gmailに戻って、[アカウントとインポート]の「名前」に、指定した代理送信アドレスが設定されていることを確認する。
- 名前一覧のどれを[デォルトアドレス]にするかをよく考えて設定する。
- 最後に、実際にGmailから(たとえば、他のアカウントに)新たにメール送信する際に送信元アドレスが選択できることを確認して代理送信アドレスを選ぶんで送信する。
-
その宛先でメールを受信して、Gmailから送ったメッセージの差出人(From行)が正しく代理送信アドレスとなっていることを確認する
複数のメールアドレスから選択できるようになっていることを確認する。
Outlook.comにおける代理送信設定
ページトップにもどるMicrosoftが提供するOutlook.comは、メールアドレスの代理送信設定が可能である。 下図は、Outlook.comアカウントに代理送信アドレスが設定されていて、その1つ(大学アドレス)がデフォルトに設定されている。 つまり、普段はgmail.com から送信してもデフォルトの xxxx@yyyy.zzzzz.ac.jp から送信したようなFrom行となって送信されるのである)。
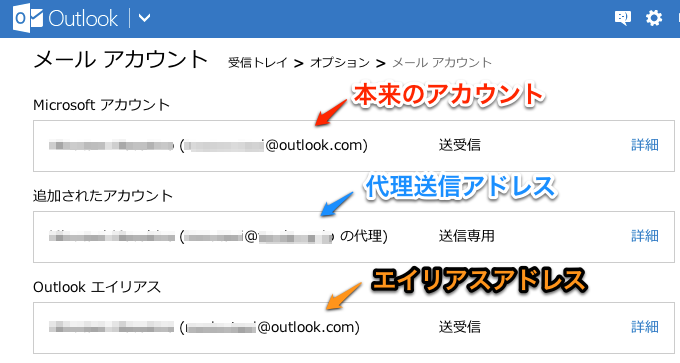
左図で、「Microsoftアカウント」が本来のoutlook.comのアドレス、「追加されたアドレス」が代理送信アドレスである([メールの詳細設定]/[[メイルアカウント]の上部画面)。
以下ではOutlook.comでの代理送信の設定手順を示す。
-
Outlookバー右の
 を押して、[メールの詳細設定]を選んでから[メイルアカウント]をクリック。
を押して、[メールの詳細設定]を選んでから[メイルアカウント]をクリック。
-
[メイルアカウント]画面下方にある「マールアカウントの追加」から「送信専用アカウントの追加」ボタンを押す(下図左のオレンジ部分)。
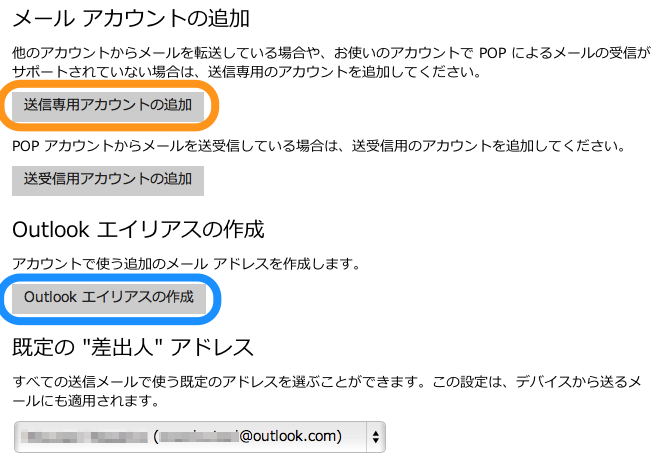
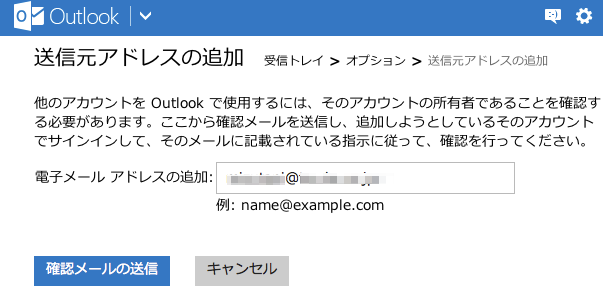
- 上図右のように、「送信元アドレス」に代理送信するメールアドレスを入力し、[確認メールの送信]を押す。
-
直ちに、ここで指定した代理送信アドレスで確認メールを受信(下左図)して、説明にしたがってOutlookへ許可を出す(リンクの有効時間が2時間程度なので即確認)。
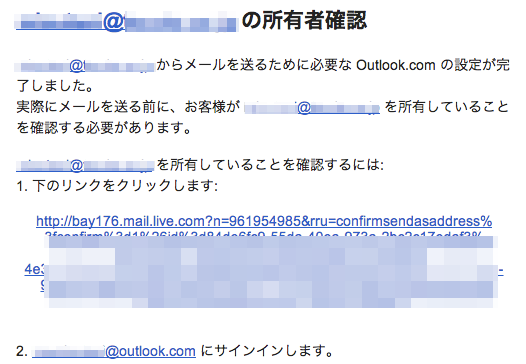
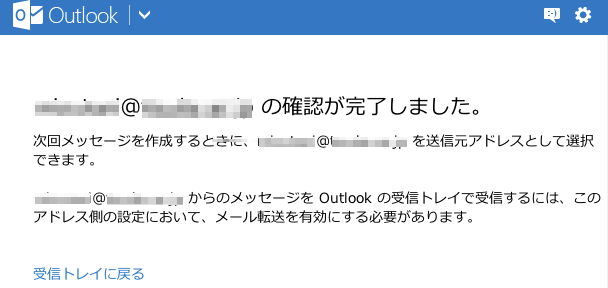
- Outlool.comにサインインすると、確認完了メッセージが表示される(上右図)。
- [設定]/[メールの詳細設定]/[メイルアカウント]に、「追加されたアカウント」として代理送信アドレスが記載されていることを確認。
-
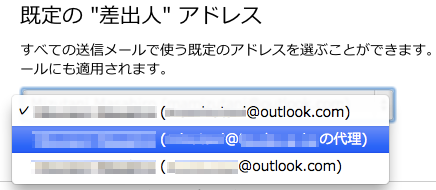 [メイルアカウント]最下段に「既定の差出人アドレス」で、どのメールアドレスをデォルト(既定)にするかをよく考えて設定する(右図)。
[メイルアカウント]最下段に「既定の差出人アドレス」で、どのメールアドレスをデォルト(既定)にするかをよく考えて設定する(右図)。
- 最後に、実際にOutlookから(たとえば、他のアカウントに)新たにメール送信する際に、送信元アドレスが選択できることを確認して代理送信アドレスを選んで送信する。
-
その宛先でメールを受信して、Outlookから送ったメッセージの差出人(From行)が正しく代理送信アドレスとなっていることを確認する
受信メールの振り分け
ページトップにもどる受信トレイに全てのメールを貯めておくようでは、メールの全文検索機能があるとしても効率的なメール管理は期待できない。 受信したメッセージは、メッセージの内容に応じて適切に振り分けをして保存しておくことが肝要である。 Gmailではラベル、Outlook.comではフォルダによってメールを振り分ける。
メーリングリストや保存しておきたい特定のアドレスまたは件名のメールをその都度振り分けるのは面倒である。 そのために自動振り分け機能がある。 これを上手く活用して、必要なメールあるいは関連するメールを適切に保存・管理しよう。
Gmailのメール自動振り分け
ページトップにもどるGmailではメッセージをフォルダではなくラベルを付けることによってラベルごとの管理ができる。 この利点が1つのメッセージ複数の関連するラベルを付けることができることにある(フォルダ管理ではメッセージはどれか1つのフォルダに入れねばならない)。 なお、ラベル付けはネストすることができ、あるラベルの下にサブラベルとして設定できる。 新規ラベルの作成は iOS(iPhone/iPad)やAndroidアプリケーションでは今のところできない(2013年3月)。
- ラベル付け
-
以下はWebブラウザでの操作である。


- Gmailで受信トレイにあるラベル付けしたいメッセージ左をチェック[x]してから、右図のラベルボタンを押す。
-
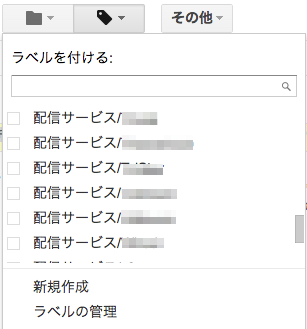 既存のラベルを選択するか、あるいは新たにラベル名を定義することもできる。
こうしてメッセージにラベルをつけてからアーカイブする。
既存のラベルを選択するか、あるいは新たにラベル名を定義することもできる。
こうしてメッセージにラベルをつけてからアーカイブする。
- 自動ラベル振り分け
-
以下の設定は、メールメッセージからでなく[設定]/[ラベル]および[フィルタ]からでも設定・編集することができる。
-
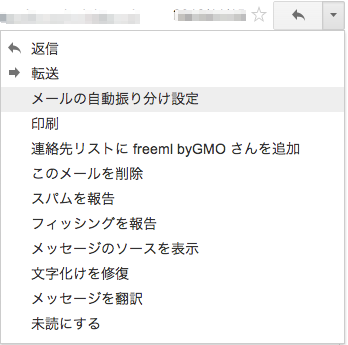 Gmailでメール本文を表示して現れる下向き矢印↓を押して「メールの自動振り分設定」を選択(右図)。
Gmailでメール本文を表示して現れる下向き矢印↓を押して「メールの自動振り分設定」を選択(右図)。
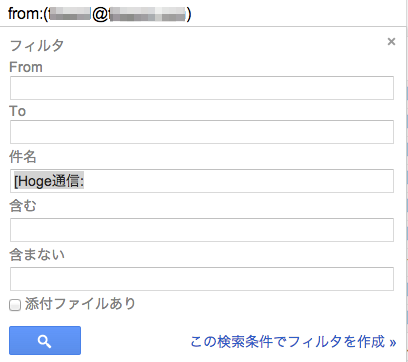 現れたフィルタ設定によって、どのような条件でメッセージにラベル付けするかをよく考えて必要な条件を定める(上図)。
「この検索条件でフィルタを作成する」を押す。
現れたフィルタ設定によって、どのような条件でメッセージにラベル付けするかをよく考えて必要な条件を定める(上図)。
「この検索条件でフィルタを作成する」を押す。
-
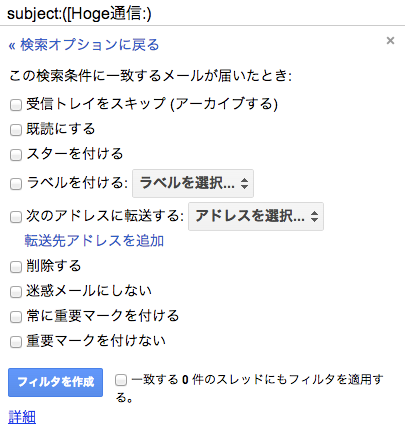 最後に、自動振り分けをどのように作用させるのかを決めて、[フィルタを作成]を押す。
最後に、自動振り分けをどのように作用させるのかを決めて、[フィルタを作成]を押す。
-
Outlook.comのメール自動振り分け
ページトップにもどるOutlook.comではメールはフォルダに収納して管理する。
- フォルダの作成
-
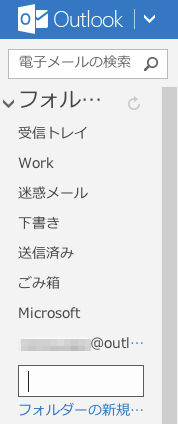 まず、受信トレイ以外にメールを格納していくフォルダを、左ペインにある[フォルダ]下の[フォルダの新規作成]を押して現れるウィンドウ(右図)にフォルダ名を入力して作成する。
まず、受信トレイ以外にメールを格納していくフォルダを、左ペインにある[フォルダ]下の[フォルダの新規作成]を押して現れるウィンドウ(右図)にフォルダ名を入力して作成する。
- メッセージ一覧から、メールを選択してフォルダにドラッグしてフォルダ内に移動することができる。
- メールの自動振り分け
-
-
Outlookバー右の
 を押して、[メールの詳細設定]を選んでから「Outlookのカスタマイズ」から[新着メッセージの仕分けルール]をクリック。
を押して、[メールの詳細設定]を選んでから「Outlookのカスタマイズ」から[新着メッセージの仕分けルール]をクリック。
- 新着メッセージの仕分けルール画面には自動振り分けルールの一覧がリストされている。 新しい振り分けルールを定義するには、[新しいルール]ボタンを押すと下図の画面になる。
-
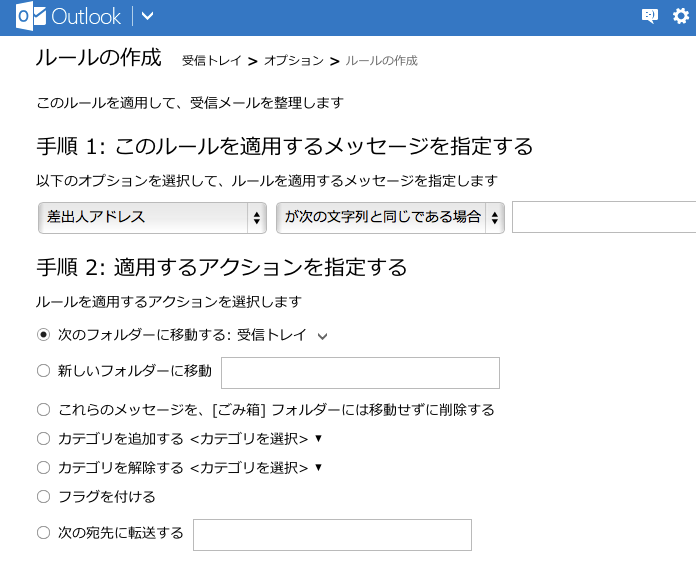
まず、「手順 2: 適用するアクションを指定する」を眺めて、着信したメッセージをどのように自動振り分け動作をしたいのかを考える。 可能な「振り分け」は左図のようだ。
・次のフォルダーに移動する
・新しいフォルダーに移動 ・
・これらのメッセージを、[ごみ箱] フォルダーには移動せずに削除する
・カテゴリを追加する ・カテゴリを解除する
・フラグを付ける ・次の宛先に転送する
-
その自動振り分け動作のためルール(条件)を「手順 1: このルールを適用するメッセージを指定する」で設定する。
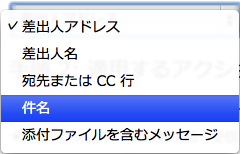
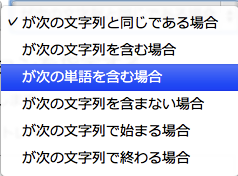
上左図のように受信メッセージの何に着目するかを定め、上右図のように着目する情報のマッチ条件を指定する。
-
Outlookバー右の
スマートフォンでの送受信設定
ページトップにもどるいわゆる携帯メール(SMS/MMS)とは違って、スマートフォンで本格的なメールを使えるようになってきた。 スマートフォンで大学メールおよびGmail/Outlook.comなどをSmart Phoneで送受信してみよう。
iOS(iPhone/iPad)のメール設定
ページトップにもどる- [iOS付属の「メール」を使う]
-
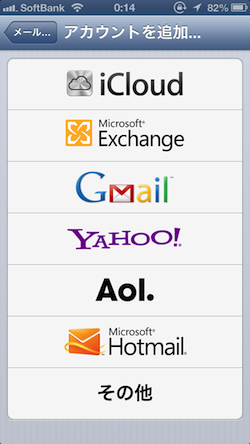
iOSの[設定]/[メール/連絡先/カレンダー]から「アカウント」で[アカウントを追加を押して]登録する。
Gmailの登録はもちろん左図で[Gmail]を押し、大学メールの登録もGoogle Apps for Educationで提供されているので同じく[Gmail]を押して、アカウントとパスワードを入力する。 ただし2段階認証を設定した場合にはAndroid、iPhoneなどのスマートフォンのアプリ(Gmail、Google カレンダーなど)ではアプリケーション固有のパスワードを使用してログインしなければならない。
Outlook.comのメールは左図で[Hotmail]を押して、アカウントとパスワードを入力する(Microsoftは2013年7月をメドにHotmailはOutlook.comに統合すると発表しているが、iOSでは2013年3月の段階で左図のようにOutlook.comの表示がまだない)。
- [iOS用のGmail専用アプリを使う]
-

 Gmailについては、Googleから提供されているGmail(左図)が複数のGmailアカウントを登録できたり、ラベル移動などがiOS付属のメールよりも便利だ。
また、最近Dropboxによって買収されたMailbox(右図)も話題になっている。
Gmailについては、Googleから提供されているGmail(左図)が複数のGmailアカウントを登録できたり、ラベル移動などがiOS付属のメールよりも便利だ。
また、最近Dropboxによって買収されたMailbox(右図)も話題になっている。
Outlook.comのMicrosoft純正iOS用アプリケーションはまだない(2013年3月現在)。

