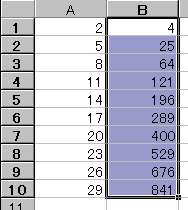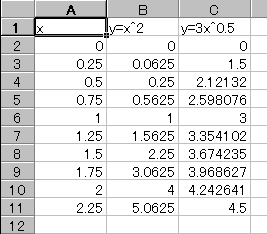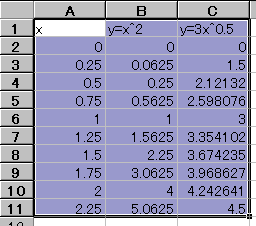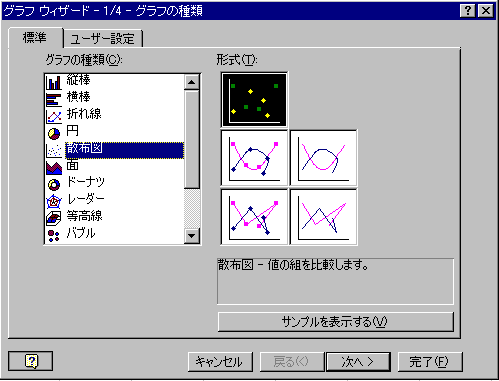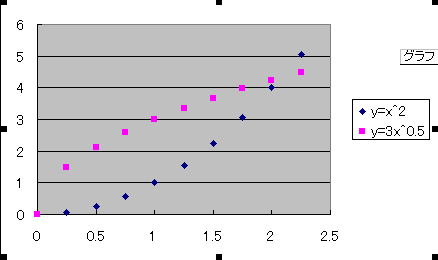エクセル 最初の最初
注意
- 大東文化大学の環境(OS Windows2000・Excel2000)での解説です。
- 最初の最初なのでマウス使います。
キーボードだけで操作したい場合は、私のHPのWindowsキーのページを参照してください。
目次
まずエクセルを立ち上げたらすぐに、ファイルに名前をつけて保存しましょう。(異常終了して泣かないためにも)
(1-1)セル間の移動は、マウスで移動できます。
(1-2)数字などは、セルを選択して、文字を打ってEnterします。
- B1セルに15と入力したい場合は、
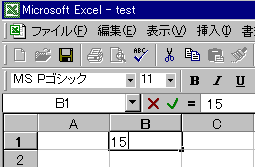
という状況で、Enterキーを押します。
(1-3)セルの数字や文字を完全に書き直す場合は、そのセルにそのまま書けば、上書きされます。
等差数列を作りたい場合、マウスで、オートフィルという機能を使います。
- A1:A10セルまで、2,5,7,・・・,26,29 と初項2で3づつ増やしたい場合は、
- まずA1セルに2 A2セルに 5を入力
- マウスで、A1:A2を選択して、マウスを選択範囲の右下に近づけて、細い十字マークになることを確認します。
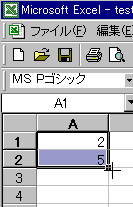 (十字キーはイメージ)
(十字キーはイメージ)
- この状態で、左クリックしながら、下方向にマウスを動かすと左下の図のようになります。
これで、左手をマウスから放すと、出来上がり。
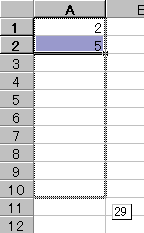 |
→ |
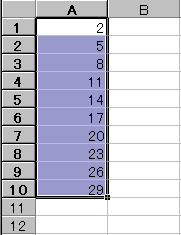 |
左クリックしながらマウスを移動させます。[2]の上の図を参照してください。
数字をコピーするときは、右クリックしてコピーを選択します。
貼り付ける場合は、右クリックして貼り付けを選択します。
- A1:A10セルの内容を、D1:D10セルにコピーしたい場合
- (1)まず、マウスでA1:A10セルを選択し、右クリックして、コピーを選択します
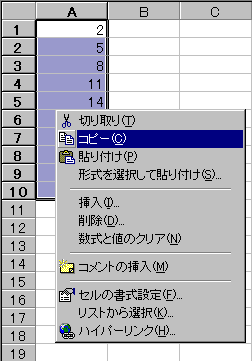
- (2)次に、マウスでD1セルを選択します
- (3)右クリックして、貼り付けを選択します
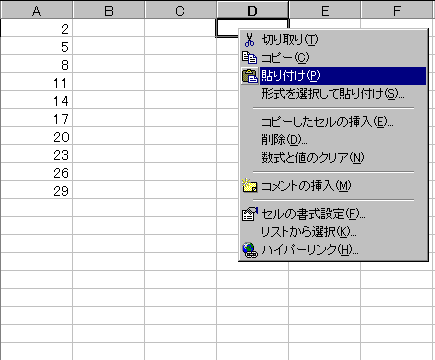
- できあがり
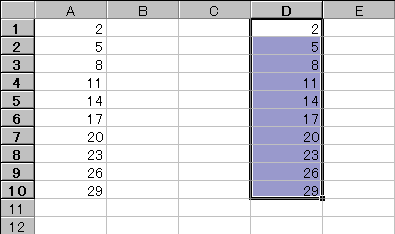
(5-1)数式入力も、文字と同じように入力すればよいでしょう。
必ず= で始めます。
- B1セルに、A1セルの2乗を計算したい場合
- B1セルに、= と入力した後に、
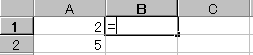
- マウスでA1セルを選択すると、
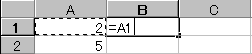
と自動的にA1セルが入力されるので
- このあとに ^2 と入力して
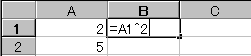
- Enterしてできあがり。
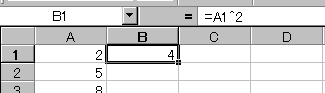
数字は4ですが、名前ボックスを見ると =A1^2 と数式が入っていることがわかります。
(5-2)関数入力も同様に行えばよいでしょう。関数の種類を忘れた場合には、挿入→関数で関数の貼り付けを行えばよいでしょう。
- A1:A10の平均値を、average関数を用いて C1セルに出したい場合
- C1セルに=average(
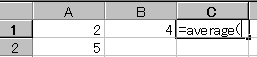
- この状態で、マウスでA1:A10セルを選択すると下の状態になります。
これでEnterを押すと、自動的に ) が補足されて
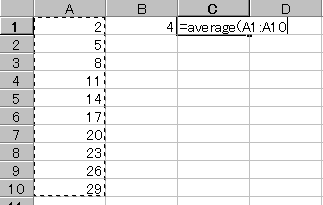
- できあがり
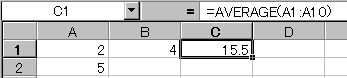
- 名前ボックスには、average関数が自動的に大文字AVERAGEに変更されていることがわかります。
連続しているデータでは、オートフィル を使って下方向にコピーするのが楽です。
- いままでの例のつづきで、A1:A10に数字があり、B1セル(=A1^2)を、B2:B10セルにコピーしたい場合。
- B1セルを選択して、右下の部分にマウスを近づけて、細い十字マークに変化することを確かめます。
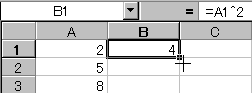 (十字キーはイメージ)
(十字キーはイメージ)
- ここでマウスをダブルクリックします。
- できあがり。
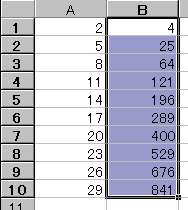
B1:B10セルは全て、左隣のセルの2乗となっています。
講義では散布図をよく使います。そのため、散布図の作り方を示しましょう
- 次のようにA1:C1には見出しx・y=x^2・y=3x^0.5が入力され、
A2:C11にはデータが入っているとします。
ここで、A列の値を横軸に、B,C列の値を縦軸にとったグラフを作りたいと思います。
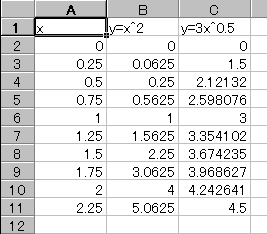
- まず、マウスでA1:C11セルを選択して、グラフウィザートボタンを押します。(もしくは、挿入→グラフ)
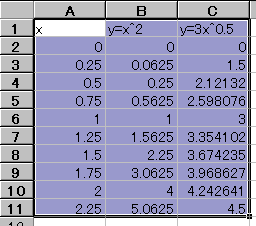

- するとグラフウィザードが出てくるので、ここで、散布図を選択します。
形式の選択に付いては、点を直線で結ぶかどうかで、決めてください。
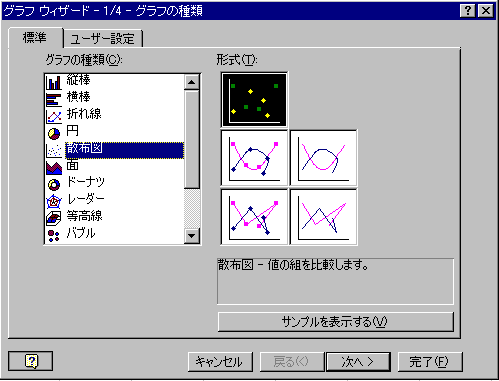
- この後も変更できますが、とりあえずここで完了を押すとグラフが完成します。
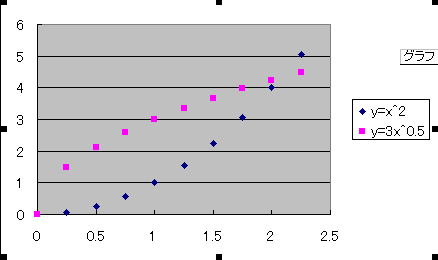
Top Pageに戻る
最終更新 2003年2月4日(c) KADODA Tamotsu
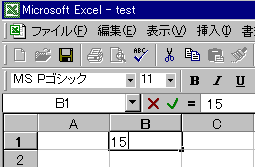
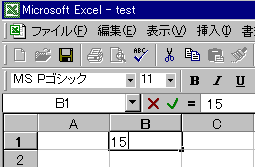
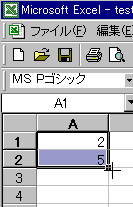 (十字キーはイメージ)
(十字キーはイメージ)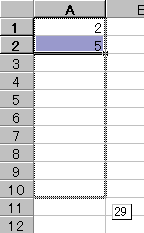
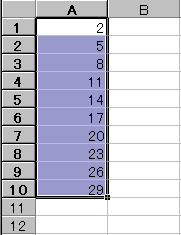
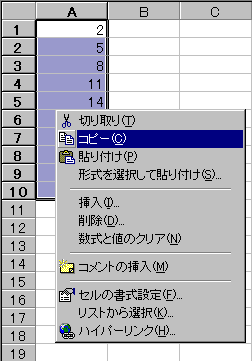
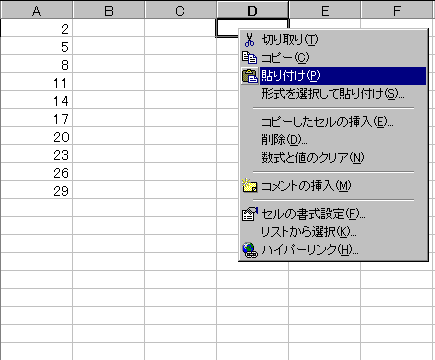
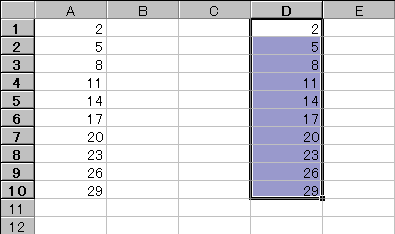
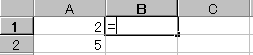
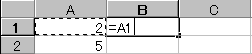
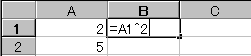
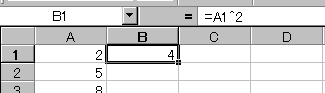
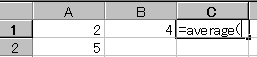
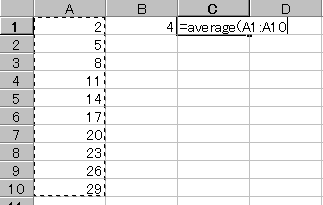
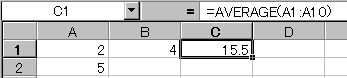
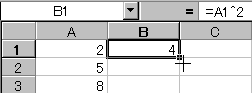 (十字キーはイメージ)
(十字キーはイメージ)